Закріпіть або відкріпіть елементи в історії буфера обміну в Windows 10
Останні збірки Windows 10 мають нову функцію історії буфера обміну. Він реалізує хмарний буфер обміну, який дозволяє синхронізувати вміст буфера обміну та його історію між пристроями, які ви використовуєте зі своїм обліковим записом Microsoft. Ви можете закріпити або відкріпити певні елементи історії вашого буфера обміну до випадаючого меню «Історія буфера обміну» (Win + V). Ось два методи, які ви можете використовувати.
Реклама
Функція Cloud Clipboard отримала офіційну назву Історія буфера обміну. Він працює на основі хмарної інфраструктури Microsoft і використовує ті самі технології, які зробили це можливим синхронізуйте ваші налаштування на ваших пристроях, а ваші файли будуть доступними скрізь OneDrive. Компанія описує це наступним чином.
Copy paste – це те, що ми всі робимо, ймовірно, кілька разів на день. Але що робити, якщо вам потрібно знову і знову копіювати одні й ті самі речі? Як ви копіюєте вміст на свої пристрої? Сьогодні ми вирішуємо це питання та піднімаємо буфер обміну на новий рівень – просто натисніть WIN+V, і вам буде представлено наш абсолютно новий досвід роботи з буфером обміну!
Ви можете не тільки вставити з історії буфера обміну, але й закріпити елементи, які ви постійно використовуєте. Ця історія переміщується з використанням тієї ж технології, яка підтримує Timeline і Sets, що означає, що ви можете отримати доступ до буфера обміну на будь-якому комп’ютері з цією збіркою Windows або новішої.
На момент написання цього тексту переміщений текст у буфері обміну підтримується лише для вмісту буфера обміну розміром менше 100 КБ. Наразі історія буфера обміну підтримує простий текст, HTML та зображення розміром менше 1 МБ.
Щоб закріпити елементи в історії буфера обміну в Windows 10
- Натисніть кнопку Виграти + В клавіші, щоб відкрити спливаюче вікно «Історія буфера обміну».
- Наведіть вказівник миші на потрібний елемент.
- Натисніть на невелику піктограму «Закріпити» поруч із елементом.
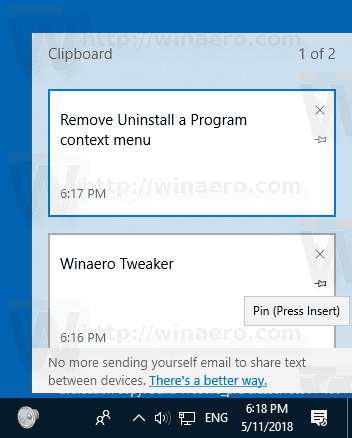
- Або виберіть елемент за допомогою клавіш зі стрілкою вгору та вниз, а потім натисніть Вставити клавіша для перемикання закріплення або відкріплення елемента.
- Елемент тепер закріплений у випадаючому вікні "Історія буфера обміну".
Ви закінчили.
Таким же чином ви можете відкріпити елементи історії буфера обміну.
Щоб відкріпити елемент зі спливаючого меню «Історія буфера обміну»., ти можеш
- Наведіть на нього вказівник миші та натисніть значок «Відкріпити» праворуч.
- Виберіть його за допомогою клавіш зі стрілками на клавіатурі та натисніть Вставити клавіша для перемикання закріплення або відкріплення елемента.
Це воно.

