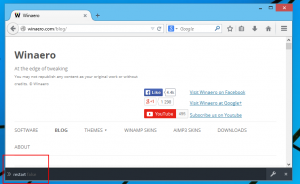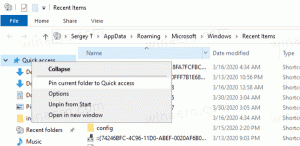Як змінити звуки в Windows 10
Сьогодні ми побачимо, як змінити різні звуки, які відтворюються, коли відбуваються певні події в Windows 10 або в встановлених програмах. Цими подіями можуть бути дії, які ви виконуєте, наприклад вхід на комп’ютер, або дія, яку виконує ваш комп’ютер автоматично, наприклад сповіщення про отримання нової електронної пошти. Ми дізнаємося, як змінити окремі звуки для подій або всю звукову схему для вашого облікового запису користувача в Windows.
Усі налаштування, пов’язані зі звуками в Windows, знаходяться в наступному аплеті панелі керування:
Панель керування\Обладнання та звук\Звук
Щоб відкрити цей аплет, потрібно відкрити панель керування. Цей метод є універсальним і працює в кожній версії Windows:
- Натисніть Win + R комбінації клавіш разом на клавіатурі, щоб відкрити діалогове вікно «Виконати». Порада: див остаточний список всіх комбінацій клавіш Windows з клавішами Win.
- Тип контроль і натисніть Enter.
На екрані з’явиться панель керування:
Порада: див всі способи відкрити панель керування в Windows 10.
Відкрийте категорію Панель керування\Обладнання та звук і клацніть піктограму Звук.
Натисніть вкладку Звуки.
- Щоб змінити звукову схему: у списку Звукова схема клацніть звукову схему, яку потрібно використати, а потім натисніть OK. Натисніть кнопку «Тест», щоб прослухати звук. Ви також можете двічі клацнути на самій події, щоб відтворити звук.
-
Щоб змінити один або кілька звуків: у списку Програмні події клацніть подію, для якої потрібно призначити новий звук. Потім у списку Звуки клацніть звук, який потрібно пов’язати з подією, а потім натисніть кнопку OK. Якщо звуку, який ви хочете використати, немає в списку, натисніть «Огляд», щоб знайти його.
Щоб змінити більше одного звуку, виконайте наведені вище дії, але натисніть «Застосувати» після натискання кожного звуку, доки не внесете всі потрібні зміни. Потім натисніть OK, щоб закрити діалогове вікно.
Щоб отримати уявлення про звук, який ви вибрали, у списку «Події програми» клацніть різні події, а потім натисніть «Тестувати», щоб почути, як кожна з них звучить у цій схемі. - Щоб зберегти звукову схему: Можливо, ви захочете зберегти свою налаштовану звукову схему, щоб навіть якщо ви змінили деякі звуки, ви могли легко відновити весь набір звуків, які ви використовували раніше, одним клацанням миші. Щоб зберегти звукову схему, натисніть кнопку «Зберегти як» і введіть назву звукової схеми.
Де я можу отримати безкоштовні звуки Windows?
Якщо ви хочете налаштувати звуки, які відтворюються для різних подій Windows на вашому ПК, див Winsounds.com веб-сайт. Використовуючи цей веб-сайт, ви можете отримати багато звуків безкоштовно.
Вас також можуть зацікавити такі статті:
- Додайте звук на знімок екрана PrintScreen в Windows 10, Windows 8, Windows 7 і Vista
- Як налаштувати гучність звуку для кожної програми в Windows 10
- Змініть або вимкніть звук сповіщень у Windows 10