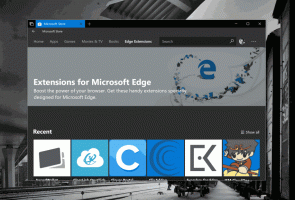Очистити історію буфера обміну в Windows 10
Ось як очистити історію буфера обміну в Windows 10.
Windows 10 має нову функцію історії буфера обміну. Він реалізує хмарний буфер обміну, який дозволяє синхронізувати вміст буфера обміну та його історію між пристроями, які ви використовуєте зі своїм обліковим записом Microsoft. У Windows 10 можна очистити історію буфера обміну без використання сторонніх інструментів.
Реклама
Функція Cloud Clipboard отримала офіційну назву Історія буфера обміну. Він використовує хмарну інфраструктуру Microsoft і використовує ті самі технології, які зробили можливим ваші налаштування синхронізовані на ваших пристроях, а ваші файли доступні скрізь за допомогою OneDrive. Компанія описує це наступним чином.
Copy paste – це те, що ми всі робимо, ймовірно, кілька разів на день. Але що робити, якщо вам потрібно знову і знову копіювати одні й ті самі речі? Як ви копіюєте вміст на свої пристрої? Сьогодні ми вирішуємо це питання та піднімаємо буфер обміну на новий рівень – просто натисніть WIN+V, і вам буде представлено наш абсолютно новий досвід роботи з буфером обміну!
Ви можете не тільки вставити з історії буфера обміну, але й закріпити елементи, які ви постійно використовуєте. Ця історія переміщується з використанням тієї ж технології, яка підтримує Timeline і Sets, що означає, що ви можете отримати доступ до буфера обміну на будь-якому комп’ютері з цією збіркою Windows або новішої.
Ось як виглядає історія буфера обміну в Windows 10.

Наразі функція синхронізації даних буфера обміну працює лише для вмісту буфера обміну розміром менше 100 Кб. Історія буфера обміну підтримує простий текст, HTML і зображення розміром менше 4 МБ. Microsoft змінила обмеження розміру зображення до 4 МБ, щоб обробляти повнорозмірні знімки екрана, зроблені на сучасних екранах HiDPI.
Ця публікація покаже вам, як очистити Історія буфера обміну в Windows 10. Щоб очистити історію буфера обміну, скористайтеся програмою Налаштування. Ось як це можна зробити.
Щоб очистити історію буфера обміну в Windows 10
- Відкрийте Додаток налаштувань.
- Перейдіть до Система > Буфер обміну.
- Праворуч перейдіть до розділу Історія буфера обміну.
- Вимкніть перемикач під Збережіть декілька елементів текст.

Це повністю очистить вашу історію буфера обміну, включаючи закріплені елементи. Але не забудьте включити Історія буфера обміну опцію, щоб продовжувати використовувати цю функцію та синхронізувати її дані між вашими ПК.
Однак можна очистити історію буфера обміну, не видаляючи закріплені елементи. Це також дуже легко.
Очистіть історію буфера обміну, не видаляючи закріплені елементи
- Відкрийте Додаток налаштувань.
- Перейдіть до Система > Буфер обміну.
- Праворуч перейдіть до розділу Очистити дані буфера обміну.
- Нарешті, натисніть на Ясно кнопку.

Це воно!
Крім того, ви можете видалити окремі елементи з історії буфера обміну.
Видалити окремі елементи з історії буфера обміну
- Натисніть кнопку Виграти + В клавіші, щоб відкрити історію буфера обміну.
- Натисніть на Побачити більше кнопка меню з трьома точками.

- Виберіть Видалити щоб видалити поточний елемент.

- Крім того, ви можете вибрати потрібний елемент буфера обміну за допомогою стрілок вгору та вниз. Натискання кнопки Видалити ключ видалить його.
Ви закінчили.
Також з того самого спливаючого меню ви можете видалити всі записи історії буфера обміну, за винятком закріплених елементів. Ось як це можна зробити.
Видалити історію буфера обміну, за винятком закріплених елементів, зі списку Win+V
- Відкрийте спливаюче вікно історії буфера обміну за допомогою Виграти + В ключі.
- Натисніть на Очистити все кнопка праворуч від буфер обміну етикетці.

- Це призведе до видалення всіх елементів, окрім закріплених записів.
Нарешті, ви можете очистити локальні дані буфера обміну, не вносячи змін у функцію «Історія буфера обміну». Це можна зробити в будь-якій версії Windows 10, а також працює в Windows 8.1 і Windows 7. Для цього можна скористатися вбудованим кліп команда.
Очистити дані локального буфера обміну з командного рядка
- Відкрийте а новий командний рядок.
- Введіть або скопіюйте та вставте таку команду:
echo off|clip.
- Це очистить те, що зараз знаходиться в буфері обміну Windows для вставки.
- Тепер ви можете закрити командний рядок.
Ви закінчили.
Крім того, ви можете створити ярлик для цієї команди і навіть призначити їй гарячу клавішу для швидкого видалення вмісту буфера обміну на вимогу, як описано в наступній публікації.
Очистіть дані буфера обміну в Windows 10 за допомогою ярлика або гарячої клавіші
Це воно.