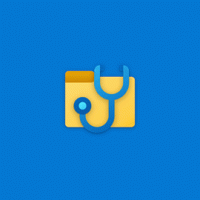Як змінити зображення облікового запису користувача в Windows 11
У цій статті пояснюється два способи змінити зображення облікового запису користувача в Windows 11 як для локального облікового запису, так і для облікового запису Microsoft. У Windows 11 Microsoft переробила готовий досвід (OOBE), дозволивши користувачам налаштувати додаткові параметри та налаштувати систему під час першого запуску. Одна із змін включає здатність до перейменувати комп’ютер у Windows 11. Тим не менш, немає можливості змінити образ облікового запису в Windows 11 під час початкового налаштування.
Однією з причин є те, що Windows 11 змушує людей використовувати облікові записи Microsoft і отримує зображення облікового запису із зазначеного облікового запису Microsoft.
Microsoft дозволяє користувачам змінювати зображення профілю в Windows 11 незалежно від типу облікового запису. Як локальний профіль, так і обліковий запис Microsoft, ви можете змінити зображення облікового запису в Windows 11 за допомогою цієї статті.
Щоб змінити зображення облікового запису користувача в Windows 11, виконайте наступне.
Змініть зображення облікового запису користувача в Windows 11
- Для початку відкрийте Налаштування в Windows 11. Ви можете використовувати Виграти + я ярлик або будь-який інший інший метод.
- Натисніть на свій профіль у верхньому лівому куті вікна. Як варіант, перейдіть до Рахунки розділ.
- На наступному екрані натисніть кнопку Ваша інформація кнопку.
- Далі натисніть кнопку Перегляд файлів щоб вибрати наявне зображення, яке потрібно встановити як зображення профілю в Windows 11.
- Інший варіант — зробити новий знімок профілю за допомогою вбудованої передньої або задньої камери. Для цього натисніть кнопку Відкрита камера кнопку.
- Тепер змініть положення зображення та чи масштаб, а потім клацніть Готово щоб зберегти зміни.
Примітка. Хоча Windows 11 дозволяє використовувати файл GIF як зображення профілю, він залишається статичним після застосування. На жаль, Windows 11 офіційно не підтримує анімовані зображення облікового запису. Проте, якщо ви відчайдушно хочете отримати GIF як зображення профілю, скористайтеся цим посібником, який описує як встановити анімаційне зображення профілю користувача в Windows 11 і 10.
Нарешті, якщо ви використовуєте обліковий запис Microsoft, ви можете змінити зображення профілю в Windows 11, змінивши свій аватар онлайн на веб-сайті облікового запису Microsoft.
Змініть зображення облікового запису користувача для облікового запису Microsoft
- Перейдіть на веб-сайт облікового запису Microsoft за допомогою account.microsoft.com посилання.
- Як варіант, відкрити Параметри Windows(Виграти+я), потім перейдіть до Облікові записи > Ваша інформація.
- Натисніть кнопку Облікові записи > Керувати моїми обліковими записами кнопку. Ця кнопка переведе вас на веб-сайт облікового запису Microsoft ваш браузер за замовчуванням.
- Увійдіть за допомогою свого облікового запису Microsoft, а потім натисніть кнопку Ваша інформація посилання на панелі інструментів.
- Далі натисніть кнопку Змінити фотографію кнопку.
- Натисніть кнопку Додайте фото посилання, а потім виберіть нове зображення профілю.
- Натисніть кнопку Зберегти кнопку.
Зауважте, що Windows 11 може завантажити та відобразити нове зображення профілю. Зазвичай застосування змін займає менше доби.
Це воно. Тепер ви знаєте, як змінити зображення профілю в Windows 11.