Додайте персоналізацію до панелі керування в Windows 10
Якщо ви деякий час використовуєте Windows 10, ви точно знаєте, що класичні параметри персоналізації були видалені з панелі керування. Усі параметри персоналізації тепер доступні в додатку Налаштування, який є додатком Store, розробленим для користувачів сенсорних екранів. Якщо вас не влаштовує цей новий спосіб налаштування зовнішнього вигляду ОС, можливо, вам буде цікаво додати класичні аплети персоналізації назад на панель керування.
Реклама
Як ви, можливо, вже знаєте, ви можете додати спеціальне контекстне меню на робочий стіл у Windows 10.
https://winaero.com/blog/add-classic-personalization-desktop-menu-in-windows-10/
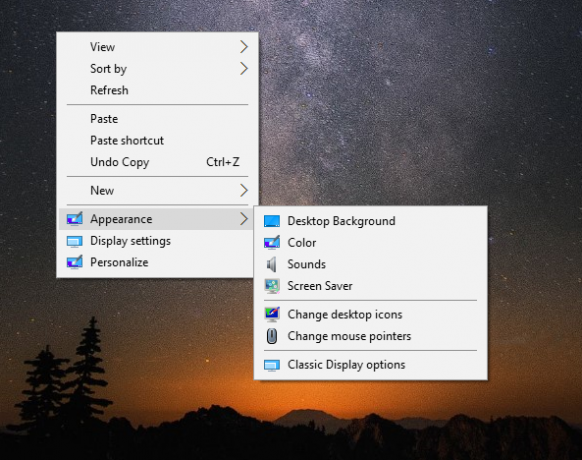
Деякі користувачі можуть бути незадоволені додатковими пунктами контекстного меню. Натомість вони хотіли б мати класичний пункт контекстного меню персоналізації на панелі керування.
На жаль, в останніх версіях Windows 10 пункт «Персоналізація» недоступний у розділі «Вигляд і персоналізація» на панелі керування. Ось як це виглядає в Windows 10 Fall Creators Update.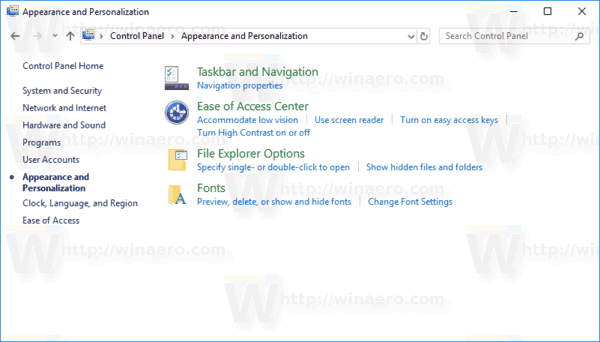
Як бачите, там залишилося лише кілька речей.
За допомогою простого налаштування реєстру ми можемо відновити посилання «Персоналізація» в категорії «Вигляд і персоналізація» панелі керування. Ось і ми.
Щоб додати персоналізацію до панелі керування в Windows 10, виконайте наступне.
- Завантажте такі файли реєстру (у ZIP-архіві):Завантажте файли реєстру
- Розпакуйте їх у будь-яку папку, яка вам подобається. Ви можете розмістити їх прямо на робочому столі.
- Закрийте панель керування, якщо вона запущена.
- Двічі клацніть файл «Додати персоналізацію (класичний).reg» і підтвердіть операцію.
Ви закінчили. тепер, відкрийте панель керування і перейдіть до Зовнішній вигляд і персоналізація. Результат буде таким:
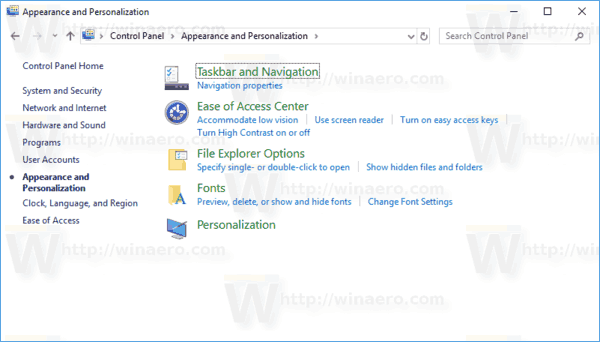
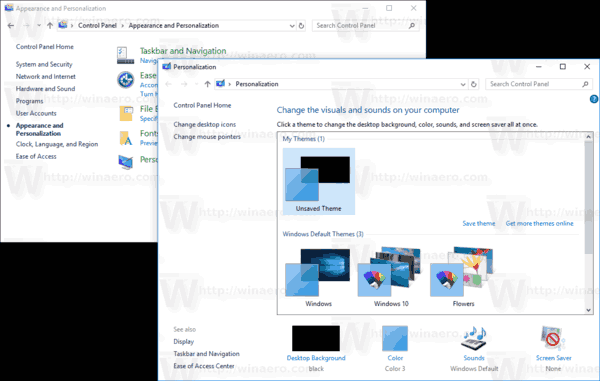
Крім того, ви можете використовувати Winaero Tweaker. Ви зможете додати як персоналізацію Налаштування і класичний аплет. Опцію можна знайти в розділі Налаштування та панель керування\Додати персоналізацію.
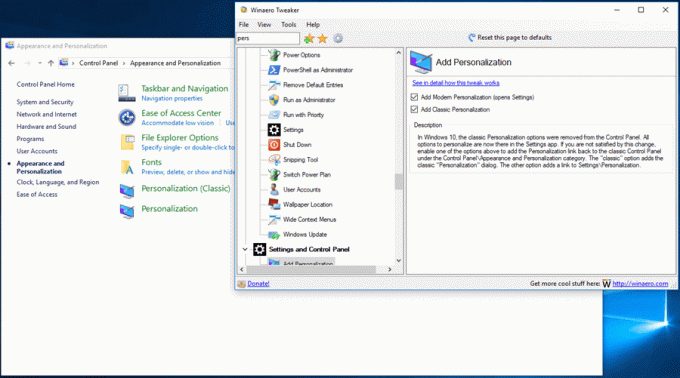
Ви можете завантажити Winaero Tweaker тут:
Завантажте Winaero Tweaker
Зміст налаштування виглядає наступним чином:
Редактор реєстру Windows версії 5.00 [HKEY_CLASSES_ROOT\CLSID\{580722ff-16a7-44c1-bf74-7e1acd00f4f9}] @="@%SystemRoot%\\System32\\themecpl.dll,-1#immutable1" "InfoTip"="@%SystemRoot%\\System32\\themecpl.dll,-2#immutable1" «Система. ApplicationName"="Microsoft. Персоналізація" «Система. Панель управління. Категорія"=dword: 00000001. «Система. програмне забезпечення. TasksFileUrl"="Внутрішній" [HKEY_CLASSES_ROOT\CLSID\{580722ff-16a7-44c1-bf74-7e1acd00f4f9}\DefaultIcon] @="%SystemRoot%\\System32\\themecpl.dll,-1" [HKEY_CLASSES_ROOT\CLSID\{580722ff-16a7-44c1-bf74-7e1acd00f4f9}\Shell\Open\command] @="оболонка дослідника{ED834ED6-4B5A-4bfe-8F11-A626DCB6A921}" [HKEY_LOCAL_MACHINE\SOFTWARE\Microsoft\Windows\CurrentVersion\Explorer\ControlPanel\NameSpace\2ffee-2-f707-14df707-14df707-14df76 @="Персоналізація"
Ви можете скопіювати та вставити його в Блокнот і зберегти як файл *.reg, якщо бажаєте виконувати операцію вручну.
Налаштування скасування включено в архів ZIP.
