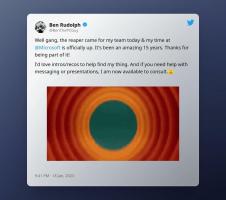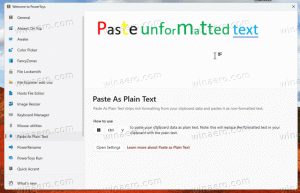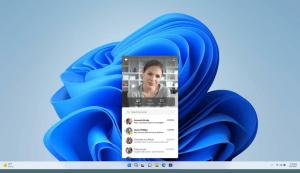Очистити та скинути кеш зовнішнього дисплея в Windows 10
Як очистити та скинути зовнішній кеш дисплея в Windows 10
Якщо у вас є кілька дисплеїв або зовнішній проектор, вам може бути корисною вбудована функція Windows 10 для зміни активного дисплея та режиму спільного доступу на поточному робочому столі. Функція під назвою Project дозволяє користувачеві ввімкнути лише основний екран, дублювати його на другому дисплеї, розширювати його на всі дисплеї або використовувати лише другий екран.
Реклама
Функція Project в Windows 10 пропонує такі режими:
-
Тільки екран ПК
Увімкнено лише основний дисплей. Усі інші підключені дисплеї будуть неактивними. Після підключення бездротового проектора ця опція змінює назву на Disconnect. -
Дублікат
Дублює основний дисплей на другому дисплеї. -
Розширити
Ваш робочий стіл буде розширено на всі підключені монітори. -
Тільки другий екран
Основний дисплей буде вимкнено. Використовуйте цю опцію, щоб перейти лише на зовнішній дисплей.
Ви можете встановити індивідуальний режим відображення та роздільну здатність для кожного дисплея, підключеного до ПК, ноутбука чи іншого пристрою Windows 10. Операційна система запам’ятовує ці налаштування, зберігаючи їх у кеші, і застосовує їх щоразу, коли ви підключаєте раніше налаштований монітор. Це дуже економить час, оскільки вам не потрібно переналаштовувати зовнішній дисплей після його підключення.

Зовнішній кеш дисплея зберігається в реєстрі. Якщо він пошкоджений, вихід дисплея може перестати працювати, як очікувалося, під час підключення до зовнішнього монітора. У цьому випадку можна спробувати скинути (очистити) кеш дисплея. Це змусить ОС забути підключені зовнішні монітори та всі їх налаштування. Ось як це можна зробити.
Примітка. Щоб очистити та скинути кеш-пам’ять дисплея в Windows 10, потрібно ввійти за допомогою адміністративний обліковий запис.
Щоб очистити та скинути зовнішній кеш дисплея в Windows 10,
- Відкрийте Додаток «Редактор реєстру»..
- Перейдіть до наступного ключа реєстру:
HKEY_LOCAL_MACHINE\SYSTEM\CurrentControlSet\Control\GraphicsDrivers\
Подивіться, як перейти до ключа реєстру одним клацанням миші. - Клацніть правою кнопкою миші на підключі Конфігурація і виберіть Видалити з контекстного меню.

- Тепер видаліть два інших підключа, Підключення і ScaleFactors.
- Перезапустіть Windows 10 щоб зміни, внесені за допомогою налаштування реєстру, вступили в силу.
Ви закінчили!
Щоб заощадити свій час, ви можете завантажити наступний готовий до використання файл реєстру. Це дозволить вам очистити та скинути кеш дисплея за допомогою кількох клацань, не редагуючи реєстр вручну.
Завантажте файл реєстру
Це воно.
Цікаві статті:
- Змінити роздільну здатність дисплея в Windows 10
- Створити ярлик перемикання дисплея в Windows 10
- Налаштуйте кілька дисплеїв у Windows 10