Як налаштувати анімований профіль користувача в Windows 10 і Windows 11
Ось як можна встановити анімаційне зображення профілю користувача в Windows 10 і Windows 11. Наприклад, ви можете встановити відео. Хоча Microsoft офіційно не дозволяє використовувати відео або анімацію як зображення профілю, простий трюк може обійти це обмеження.
Реклама
Перш ніж встановити відео як зображення профілю в Windows 10 і Windows 11, зверніть увагу, що розмір файлу не повинен перевищувати 3 МБ.
Також вам потрібен файл MP4. Хоча Windows 10 і Windows 11 дозволяють використовувати файли GIF як зображення профілю, зображення залишається нерухомим без анімації. Ви можете використовувати безкоштовні онлайн-конвертери для перетворення GIF у MP4, наприклад CloudConvert.
Примітка: Оскільки Windows 10 і Windows 11 офіційно не підтримуйте відео як зображення профілю, ви помітите одну дивну помилку. Операційні системи використовуватимуть квадратне зображення профілю на екрані блокування замість закругленого.
Наступна інструкція працює для локальних облікових записів і облікових записів Microsoft.
Встановіть анімований профіль користувача в Windows 10
- відчинено Параметри Windows з меню «Пуск» або за допомогою Win + I ярлик.
- Йти до Облікові записи > Ваша інформація.

- Натисніть кнопку Знайдіть один кнопку.
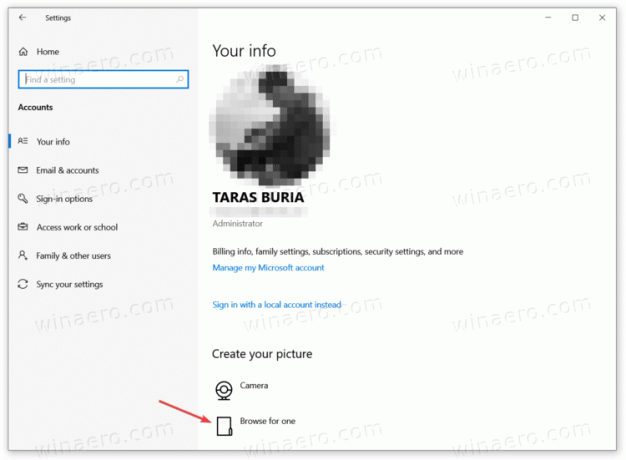
- Windows відкриє нове вікно Провідника файлів. Перейдіть до папки з відео, яке потрібно встановити як зображення профілю в Windows 10.
- Натисніть кнопку Ім'я файлу і введіть точне ім’я файлу з його розширенням, наприклад, «my user pic.mp4». Windows покаже ваш файл у спадному меню. Виберіть файл і натисніть Виберіть Зображення.
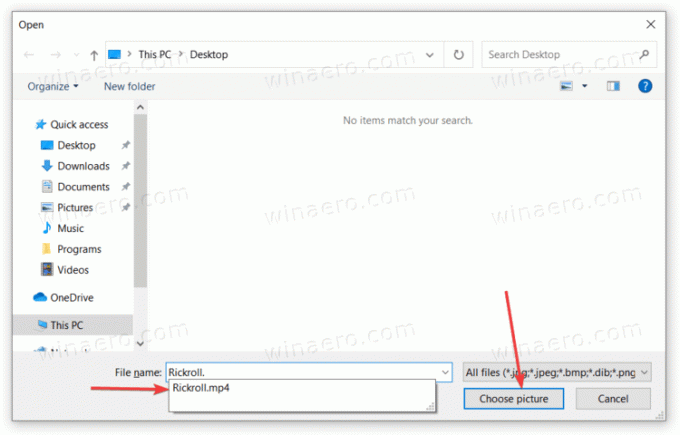
Таким чином ви встановлюєте відео як зображення профілю в Windows 10.
Та ж ідея стосується Windows 11, але з дещо іншим інтерфейсом налаштувань.
Установіть відео як зображення користувача в Windows 11
- Відкрийте налаштування Windows. Ви можете використовувати меню «Пуск», пошук Windows або комбінацію клавіш Win + I.
- Перейдіть до Рахунки розділу і натисніть Ваша інформація.
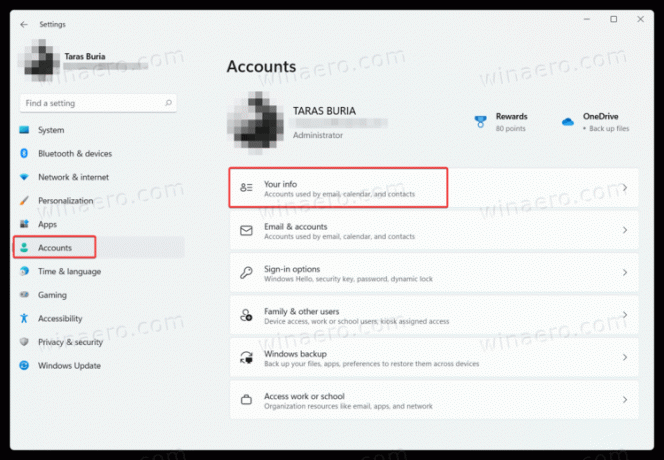
- Знайди Виберіть файл розділу і натисніть Перегляд файлів.
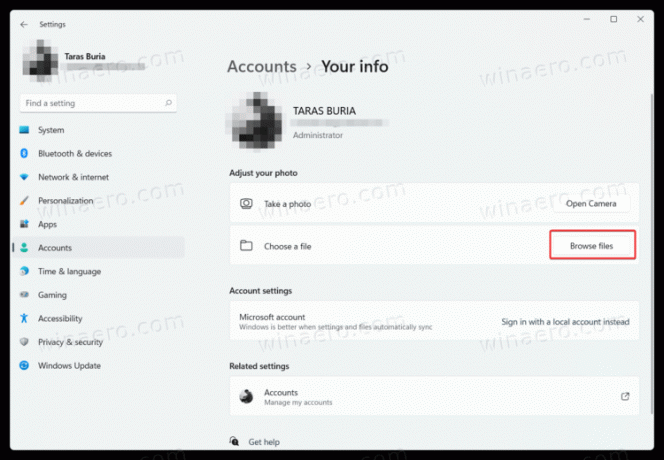
- Відкрийте папку з відео, яке потрібно встановити як зображення профілю в Windows 11.
- Натисніть кнопку Ім'я файлу і введіть точне ім’я файлу, яке вам потрібно. Виберіть його зі спадного списку та натисніть Виберіть Зображення.
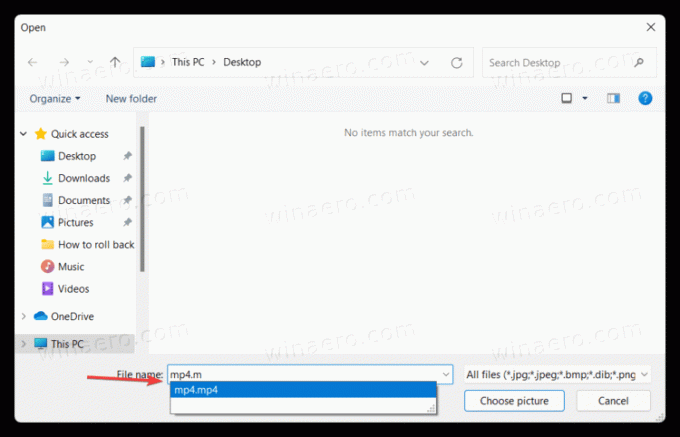
Ось і все. Тепер ви знаєте, як встановити відео як зображення профілю в Windows 11.
