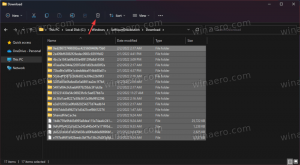Як побачити свою IP-адресу в Windows 10
У Windows 10 є кілька способів знайти вашу поточну IP-адресу. Може бути корисно знайти його для віддаленого доступу до комп’ютера або для діагностики мережі. Давайте подивимося, як його знайти.
Реклама
Адреса Інтернет-протоколу — це послідовність цифр (і літер у випадку IPv6) для кожного мережевого адаптера, встановленого у вашому пристрої. Це дозволяє мережевим пристроям знаходити та спілкуватися один з одним. У Windows 10 є кілька способів знайти його.
Використання диспетчера завдань
Найшвидший спосіб - диспетчер завдань. Відкрий це у перегляді докладнішої інформації: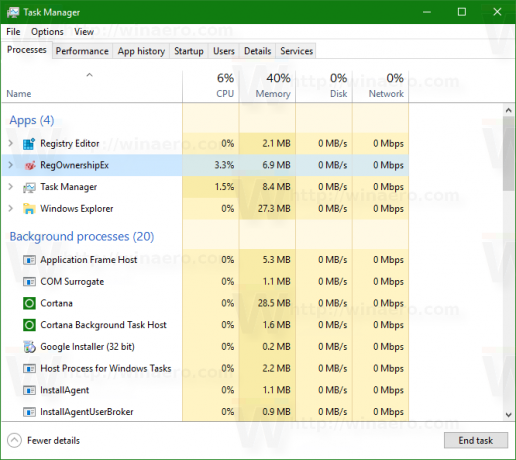
Перейдіть на вкладку Продуктивність і знайдіть розділ WiFi або Ethernet, залежно від типу підключення, яке ви використовуєте зараз:
У нижньому правому куті ви знайдете адреси IPv4 та IPv6, пов’язані з вашим мережевим адаптером.
Використання панелі керування
Відкрийте панель керування і перейдіть до Панель керування\Мережа та Інтернет\Центр мережі та спільного доступу. Ліворуч натисніть Змінити налаштування адаптера:
З'явиться таке вікно:
Двічі клацніть потрібне мережеве підключення, щоб відкрити його властивості:
Натисніть на Деталі, щоб побачити IP-адресу поточного підключення:
Використання налаштувань
Відкрийте Налаштування і перейдіть на таку сторінку:
Мережа та Інтернет -> Ethernet, якщо ви використовуєте дротове з'єднання.
Мережа та Інтернет -> WiFi, якщо ви використовуєте бездротове з'єднання.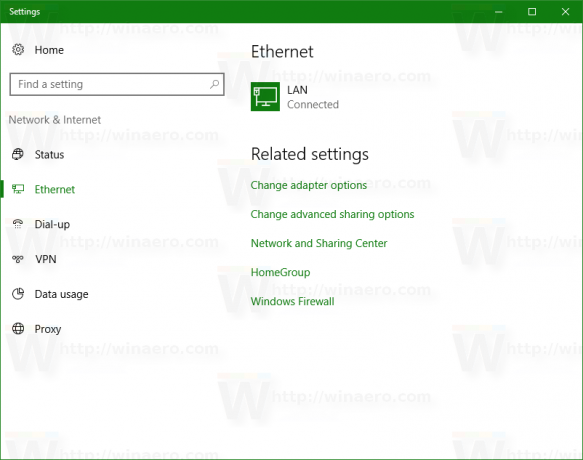
Праворуч клацніть назву профілю мережі, пов’язаного з вашим поточним з’єднанням. 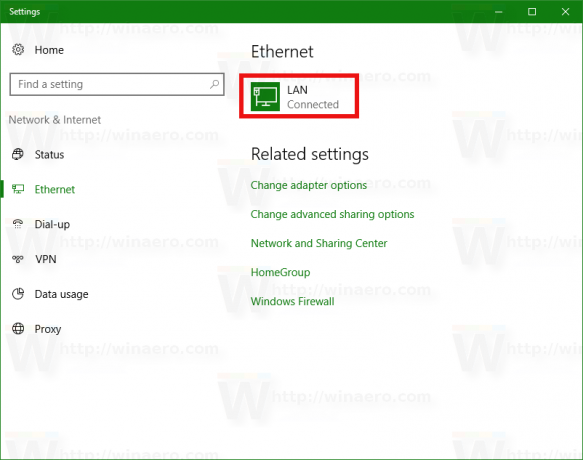 Відкриється наступна сторінка:
Відкриється наступна сторінка: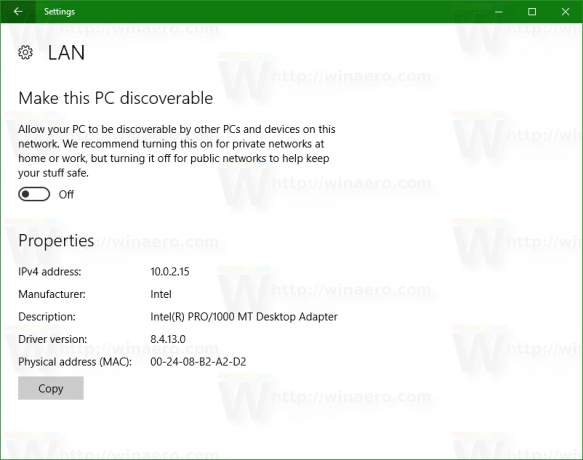
Він показує всі адреси, призначені для вашої мережевої карти.
Використання командного рядка
відчинено новий командний рядок екземпляр і введіть або вставте наступне:
ipconfig /all
Команда надає багато інформації про ваші мережеві підключення: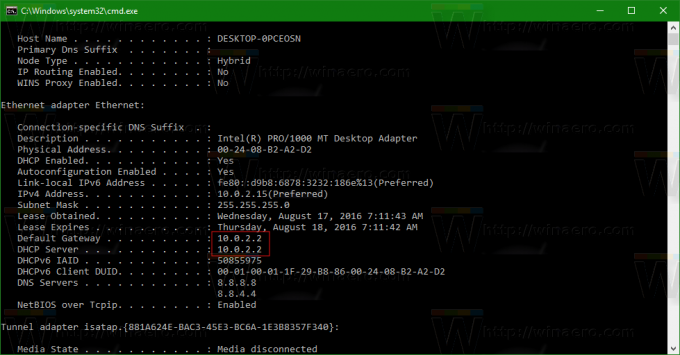
Зауважте, що всі описані вище методи відображатимуть вашу локальну мережу або внутрішню IP-адресу. Щоб побачити загальнодоступну або зовнішню IP-адресу, надану вашим провайдером, вам потрібно звернутися до зовнішньої служби. Наприклад, ви можете ввести наступне в адресний рядок свого улюбленого браузера:
http://myexternalip.com/raw
Результат буде таким:
Це воно.