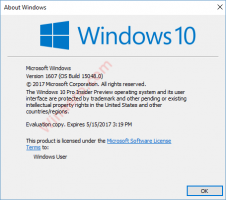Виправити критичну помилку: меню «Пуск» не працює в Windows 10
У Windows 10 є проблема, через яку з’являється таке повідомлення: «Меню «Пуск» не працює. Ми спробуємо це виправити наступного разу, коли ви ввійдете в систему." Ось обхідний шлях, який має вирішити проблему, якщо ви зіткнетеся з нею.
Реклама
 Коли ця помилка виникає, Windows 10 показує згадане повідомлення про помилку щоразу, коли ви натискаєте кнопку «Пуск», і більше не може відкрити меню «Пуск».
Коли ця помилка виникає, Windows 10 показує згадане повідомлення про помилку щоразу, коли ви натискаєте кнопку «Пуск», і більше не може відкрити меню «Пуск».Вирішити проблему можна двома способами.
Перший спосіб дуже простий. Все, що вам потрібно зробити, це зробити запустіть Windows 10 у безпечному режимі.
До Виправити критичну помилку: меню «Пуск» не працює в Windows 10, запустіть операційну систему в безпечному режимі, як описано нижче.
- Завантажтеся Параметри усунення несправностей. З'явиться такий екран:

- Натисніть піктограму Усунення неполадок.
- Далі натисніть піктограму Додаткові параметри:

- На наступному екрані натисніть значок параметрів запуску:

- Натисніть кнопку Перезавантажити, і ваш ПК перезавантажиться:

- Після перезавантаження ви побачите екран налаштувань запуску:

Щоб увійти в безпечний режим, натисніть F4. - Перезавантажте комп’ютер негайно, як тільки ви досягнете безпечного режиму і закінчите.
Цей трюк працює для деяких користувачів. Для інших це не працює. Для них меню «Пуск» досі не відкривається в Windows 10. У цьому випадку зверніться до другого методу, який написано нижче.
Якщо ви все ще не можете відкрити меню «Пуск» після відвідування безпечного режиму, спробуйте повторно зареєструвати компонент меню «Пуск» у Windows 10. Це можна зробити за допомогою PowerShell. Зробіть це наступним чином.
- Відкрийте нову підвищений екземпляр PowerShell.
- Скопіюйте-вставте або введіть таку команду:
Get-AppXPackage -AllUsers | Foreach {Add-AppxPackage -DisableDevelopmentMode -Register "$($_.InstallLocation)\AppXManifest.xml"} - Перезапустіть Windows 10.
Команда відновить усі встановлені універсальні програми в Windows 10. Якщо один з них спричиняє проблему, її буде виправлено. Це має вирішити проблему з меню «Пуск».
Це воно.