Встановіть точну роздільну здатність дисплея у віртуальній машині VirtualBox
VirtualBox є моє програмне забезпечення віртуалізації на вибір. Він безкоштовний і багатофункціональний, тому всі мої віртуальні машини створені у VirtualBox.
Іноді потрібно встановити точну роздільну здатність дисплея, яка не вказана в налаштуваннях гостьової ОС. Хоча ви можете досягти цього, змінюючи розмір вікна віртуальної машини, це марна трата часу. Ось як це можна зробити швидко.
Реклама
Скажімо, я хочу встановити роздільну здатність дисплея у моїй віртуальній машині Windows 10 на 1366x768. Як бачите, він не вказано в доступних режимах відображення в моїх налаштуваннях:
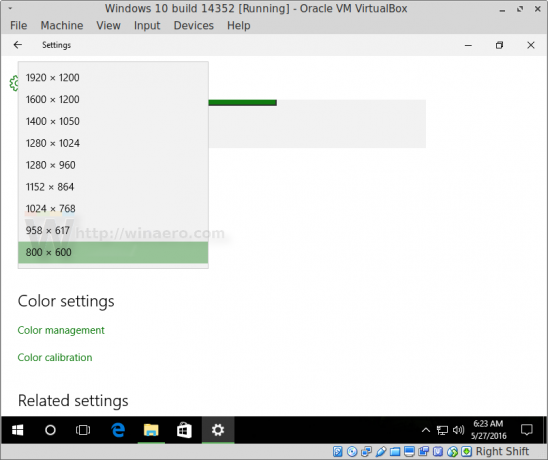 Щоб обійти це обмеження, вам потрібно використовувати інструмент VBoxManage, який є консольною програмою для налаштування віртуальних машин на льоту та в автономному режимі. Наші читачі можуть бути знайомі з цим інструментом зі статті Як змінити розмір зображення жорсткого диска VirtualBox (VDI).
Щоб обійти це обмеження, вам потрібно використовувати інструмент VBoxManage, який є консольною програмою для налаштування віртуальних машин на льоту та в автономному режимі. Наші читачі можуть бути знайомі з цим інструментом зі статті Як змінити розмір зображення жорсткого диска VirtualBox (VDI).
Вам потрібно виконати такі команди:
VBoxManage setextradata глобальний GUI/MaxGuestResolution будь-який. VBoxManage setextradata "Назва машини" "CustomVideoMode1" "Ширина x висота x Bpp" VBoxManage controlvm "Назва машини" setvideomodehint Ширина Висота Bpp
Перша команда розблокує всі можливі дозволи дисплея для віртуальних машин.
Друга команда визначає спеціальний відеорежим для конкретної віртуальної машини з назвою «Назва машини».
Нарешті, третя команда встановлює цей спеціальний відеорежим для вашої віртуальної машини.
Ви повинні виконувати ці команди після запуску віртуальної машини, коли гостьова операційна система готова до використання, а її гостьові додатки встановлені належним чином і завантажені.
У моєму випадку мені потрібно виконати такі команди:
VBoxManage setextradata глобальний GUI/MaxGuestResolution будь-який. VBoxManage setextradata "Windows 10 build 14352" "CustomVideoMode1" "1366x768x32" VBoxManage controlvm "Windows 10 build 14352" setvideomodehint 1366 768 32
У Linux VBoxManage доступний з будь-якого відкритого терміналу/консолі.
У Windows вам потрібно відкрити нове вікно командного рядка в папці C:\Program Files\Oracle\VirtualBox. Дивіться таку статтю: Всі способи відкрити командний рядок у Windows 10, а також частина «Запуск командного рядка безпосередньо з Провідника».
Після виконання цих команд результат буде таким:
Це воно.
