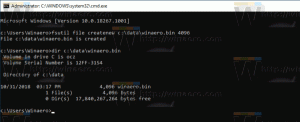Додайте контекстне меню «Перезапуск» у меню «Пуск» у Windows 10
У попередній статті ми розглянули всі способи перезапустити процес меню «Пуск» у вікні 10. Це можливо, починаючи з Windows 10 версії 1903, і може бути дуже корисним, якщо у вас виникли проблеми з меню «Пуск» або закріпленими плитками. Щоб заощадити ваш час, ви можете додати спеціальний пункт контекстного меню до контекстного меню робочого столу, щоб мати можливість перезапустити меню «Пуск» безпосередньо одним клацанням миші.
Реклама
Windows 10 поставляється з повністю переробленим меню «Пуск», яке поєднує Live Tiles, представлені в Windows 8, із класичними ярликами програм. Він має адаптивний дизайн і може використовуватися на дисплеях різних розмірів і роздільної здатності. Починаючи з Windows 10 May 2019 Update, також відомого як «версія 1903» і «19H1», меню «Пуск» має власний процес, який дозволяє йому відображатися швидше, підвищує його надійність. Крім того, в меню «Пуск» внесено ряд покращень зручності використання.
Починаючи з Windows 10 May 2019 Update, також відомого як «версія 1903» і «19H1», меню «Пуск» має власний процес, який дозволяє йому відображатися швидше, підвищує його надійність. Крім того, в меню «Пуск» внесено ряд покращень зручності використання.
Меню «Пуск» Windows 10 підтримує Live Tile для універсальних програм (магазину), встановлених на вашому ПК. Коли ви закріплюєте таку програму до меню «Пуск», її живий фрагмент відображатиме динамічний вміст, як-от новини, прогноз погоди, зображення тощо. Наприклад, ви можете додати a корисне використання даних Live Tile.
Як ви, можливо, вже знаєте, меню «Пуск» у попередніх випусках Windows 10 було розміщено системним процесом під назвою ShellExperienceHost.exe. У Windows 10 May 2019 Update Microsoft розділила його на власний процес, який називається StartMenuExperienceHost.exe.
Це підвищує продуктивність меню «Пуск» і вирішує ряд проблем, наприклад затримки запуску деяких програм Win32. Користувачі помітять помітні поліпшення в надійності Start. Тепер меню «Пуск» відкривається значно швидше.
Існує ряд методів, які можна використовувати для перезапуску меню «Пуск». процес у Windows 10. Ось як додати спеціальну команду «Перезапустити меню Пуск» до контекстного меню Робочого столу, щоб заощадити ваш час.
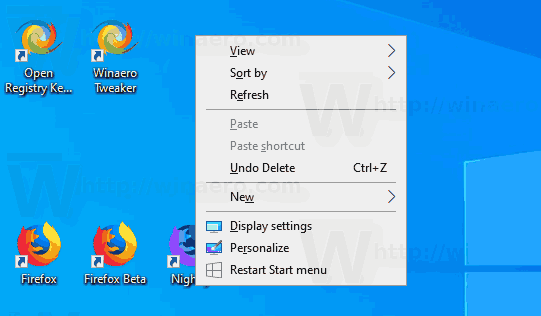
Щоб додати контекстне меню «Перезапуск» у Windows 10,
- Завантажте наступний ZIP-архів: Завантажте ZIP-архів.
- Розпакуйте його вміст у будь-яку папку. Ви можете розмістити файли безпосередньо на робочому столі.
- Розблокуйте файли.
- Двічі клацніть на Додайте меню «Пуск перезапуску» до контекстного меню.reg файл, щоб об’єднати його.

- Щоб видалити запис із контекстного меню, скористайтеся наданим файлом Видаліть меню «Перезапуск» із контекстного меню.reg.
Ви закінчили!
Як це працює
Файли реєстру вище змінюють гілку реєстру
HKEY_CLASSES_ROOT\DesktopBackground\Shell
Порада: дивіться, як це зробити перейдіть до розділу реєстру одним клацанням миші.
Налаштування додає новий підключ, Перезапустити меню Пуск, яка викликає таку команду для перезапуску меню «Пуск».
cmd.exe /c taskkill /im "StartMenuExperienceHost.exe" /f & запустити %SystemRoot%\SystemApps\Microsoft. Windows. StartMenuExperienceHost_cw5n1h2txyewy\StartMenuExperienceHost.exe
Отже, якщо ви використовуєте Windows 10 версії 1903, ви можете використовувати контекстне меню, щоб швидше перезапустити меню «Пуск».
Це воно.
Пов'язані статті:
- Оновлення Windows 10 травня 2019 р. Покращення меню «Пуск».
- Відкріпіть групу плиток із меню «Пуск» у Windows 10
- Створіть папки плитки в меню «Пуск» у Windows 10
- Резервне копіювання та відновлення макета меню «Пуск» у Windows 10
- Перейменуйте пункти меню «Пуск» у всіх програмах у Windows 10
- Як очистити кеш живих плиток у Windows 10
- Установити розмітку меню «Пуск» за замовчуванням для користувачів у Windows 10
- Резервне копіювання папок користувача в меню «Пуск» у Windows 10
- Відключіть живі плитки відразу в меню «Пуск» Windows 10
- Як очистити сповіщення Live Tile під час входу в Windows 10
- Порада: увімкніть більше плиток у меню «Пуск» Windows 10