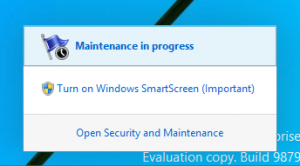Як відкалібрувати кольори дисплея в Windows 10
Windows 10 має можливість точно налаштувати колірний профіль і яскравість вашого монітора. Існує спеціальний майстер, який дозволяє відкалібрувати дисплей. Якщо ви хочете покращити зовнішній вигляд зображення на моніторі та забезпечити точне відображення кольорів, ось як скористатись майстром.
Реклама
Щоб відкалібрувати дисплей, потрібно запустити майстер калібрування кольору дисплея. Щоб запустити його, ви можете скористатися програмою Налаштування, як описано нижче.
Як відкалібрувати кольори дисплея в Windows 10
- відчинено Налаштування.
- Перейдіть до «Система» - «Дисплей».

- Прокрутіть вниз до посилання «Властивості адаптера дисплея».

- У наступному діалоговому вікні перейдіть на вкладку «Керування кольором».
- Там натисніть кнопку «Управління кольором». Дивіться скріншот.

- У керування кольорами перейдіть на вкладку Додатково.

- Натисніть кнопку "Відкалібрувати дисплей".

Майстер калібрування кольору дисплея можна запустити безпосередньо за допомогою команди «dccw». Натисніть комбінацію клавіш Win + R на клавіатурі та введіть
dccw у вікні Виконати.
Ви також можете створити ярлик калібрування дисплея в Windows 10.
Ось як виглядає майстер:

Скиньте дисплей до заводських налаштувань за замовчуванням (якщо ця функція підтримується), а потім натисніть «Далі», щоб продовжити.

Перегляньте зразки гами та натисніть кнопку Далі, щоб налаштувати параметри гами на наступній сторінці.

Ось як виглядає сторінка налаштувань гами:

Використовуйте повзунок, щоб налаштувати гамму. Вам потрібно мінімізувати видимість маленьких точок у середині кожного кола.
Після завершення знову натисніть «Далі».
На наступній сторінці ви зможете налаштувати яскравість і контрастність. Ви можете пропустити їх, якщо налаштування не потрібне, інакше подивіться на приклади яскравості та змініть рівень яскравості, використовуючи наданий зразок зображення.



Повторіть те ж саме для контрасту. Встановіть контраст якомога вище, не втрачаючи можливості бачити зморшки та ґудзики на сорочці.


Тепер налаштуйте колірний баланс. Подивіться на приклади та перемістіть червоний, зелений та синій повзунки, щоб видалити будь-який колір із сірих смуг.


Нарешті, ви можете прийняти внесені зміни за допомогою кнопки «Готово» або відновити попередні параметри за допомогою кнопки «Скасувати». На останньому етапі майстер калібрування кольору дисплея дозволяє змінити налаштування шрифту ClearType щоб переконатися, що текст відображається правильно. Виберіть відповідний параметр, щоб запустити його.

Це воно.