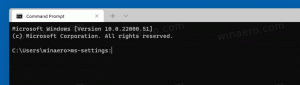Резервне копіювання кнопок панелі швидкого доступу в Windows 10
Windows 10 має стрічковий інтерфейс у Провіднику файлів із панеллю швидкого доступу у верхній частині. Вчора ми побачили, як його можна налаштувати за допомогою прийомів, описаних у статті Як додати будь-яку команду стрічки на панель швидкого доступу в Windows 10. Припустимо, що колись ви перевстановите Windows 10 або перейдете на інший комп’ютер з Windows 10, ви не захочете втратити всі свої налаштування та почати все спочатку. Сьогодні я хотів би поділитися тим, як можна створити резервну копію та відновити кнопки та налаштування панелі швидкого доступу та застосувати їх пізніше до свого поточного ПК чи будь-якого іншого ПК.
Реклама
Ось як виглядає моя панель швидкого доступу в Windows 10:
 Оскільки я знайшов час, щоб налаштувати його, я точно не хочу втрачати налаштовані команди та їх порядок.
Оскільки я знайшов час, щоб налаштувати його, я точно не хочу втрачати налаштовані команди та їх порядок.
Отже, ось рішення.
Як створити резервну копію кнопок панелі швидкого доступу в Windows 10
До створіть резервну копію кнопок панелі швидкого доступу в Windows 10
, вам потрібно скористатися редактором реєстру.- Відкрийте редактор реєстру. Якщо ви не знайомі з редактором реєстру, дотримуйтесь нашого докладного посібника.
- Перейдіть до наступної клавіші:
HKEY_CURRENT_USER\Software\Microsoft\Windows\CurrentVersion\Explorer\Ribbon
Порада: можна отримати доступ до потрібного ключа реєстру одним клацанням миші.

- Клацніть правою кнопкою миші на клавіші «Стрічка» з лівого боку та виберіть «експорт».

- На екрані з’явиться діалогове вікно Експорт файлу реєстру. Виберіть потрібне місце, де ви хочете зберегти налаштування панелі швидкого доступу:
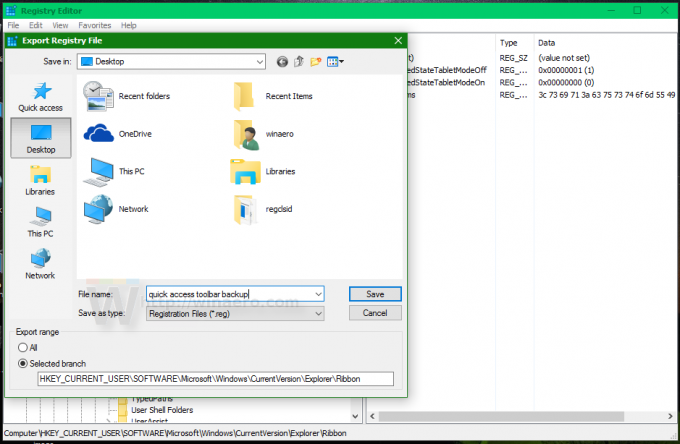
Це воно! Тепер, щоб відновити налаштування панелі швидкого доступу на тому ж комп’ютері або на новій інсталяції Windows 10, просто закрийте всі вікна Провідника файлів і двічі клацніть файл, який ви створили. Наступного разу, коли ви відкриєте Провідник файлів, панель швидкого доступу буде відновлена! Так само можна зробити в Windows 8.1 і Windows 8.