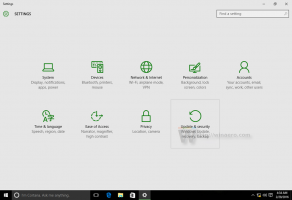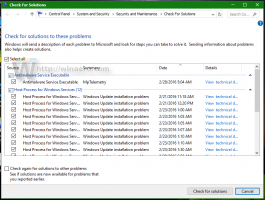Як увімкнути або вимкнути липкі клавіші в Windows 11
Сьогодні ми розглянемо, як увімкнути або вимкнути Sticky Keys в Windows 11. Ця корисна функція спеціальних можливостей дозволяє відпускати клавіші та не утримувати їх під час створення комбінації клавіш або послідовності гарячих клавіш.
Реклама
Якщо ви часто читаєте статті про Winaero або будь-які інші посібники, пов’язані з Windows в Інтернеті, ви, напевно, помітили, що в цих посібниках часто згадуються комбінації клавіш, наприклад Виграти + Р або подібне.
Windows вимагає натискання та утримання клавіш для роботи ярликів, що може бути проблемою для користувачів з обмеженнями або обмеженими можливостями. На щастя, Windows 11 має вбудовану функцію під назвою «Залипаються клавіші». Це дозволяє вводити ярлики, не утримуючи клавіші зовсім. Наприклад, замість натискання та утримання Виграти + Р, ви можете спочатку натиснути кнопку Виграти кнопку, відпустіть її, а потім натисніть кнопку Р кнопку.
Увімкнути або вимкнути липкі клавіші в Windows 11
Існує кілька способів налаштувати Sticky Keys. Найшвидший спосіб - увімкнути їх за допомогою гарячої клавіші. Альтернативні методи включають програму Налаштування та класичну панель керування.
Використання комбінації клавіш
Навіть якщо у вас немає проблем із введенням комбінацій клавіш у Windows 11, ви можете помітити, що залипають клавіші. Натискання кнопки Зміна клавіша швидко п'ять разів вмикає залипаються клавіші в Windows 11. Windows 11 запитає, чи хочете ви ввімкнути «липкі» клавіші. Натисніть Так.

Якщо ця поведінка за замовчуванням вас дратує, ви можете вимкнути комбінацію клавіш. Ви можете вимкнути ярлик «липких» клавіш у Windows 11, щоб система не переривала ваш робочий процес або ігрові сеанси. Ось як це зробити.
Вимкніть сполучення клавіш Sticky Keys у Windows 11
- відчинено Параметри Windows в Windows 11.
- Йти до Доступність > Клавіатура.
- Натисніть Липкі ключі.
- Вимкніть Комбінація клавіш для липких клавіш варіант.

Ви закінчили. Windows 11 більше не турбує вас увімкненням «липких» клавіш, коли ви натискаєте клавішу Shift п’ять разів поспіль.
Як варіант, ви можете використовувати класична панель управління за те ж саме.
Використання панелі керування
- Клацніть правою кнопкою миші кнопку меню «Пуск» і виберіть Біжи. Як варіант, натисніть Виграти + Р.
- Введіть
контролькоманда. - Йти до Легкість доступу > Центр зручності доступу.

- Натисніть кнопку Зробіть клавіатуру зручнішою у використанні посилання.

- Натисніть кнопку Налаштуйте липкі клавіші посилання.

- Зніміть прапорець Увімкніть липкі клавіші, коли SHIFT натиснути п’ять разів варіант.

- Натисніть в порядку щоб зберегти зміни.
Навіть якщо ви вимкнули вищезгаданий ярлик, все одно є кілька способів вимкнути або ввімкнути функцію «липкі ключі».
Увімкніть Sticky Keys у Windows 11 у швидких налаштуваннях
- Клацніть один із таких значків у області сповіщень: акумулятор, мережу або гучність. Або, якщо можливо, натисніть Виграти + А.
- Натисніть кнопку Доступність кнопку.

- Далі увімкніть Липкі ключі.

Готово! Після цього Windows розмістить піктограму липких клавіш у області сповіщень, надаючи вам швидкий спосіб керувати пов’язаними налаштуваннями.
Нарешті, за допомогою програми «Параметри Windows» легко ввімкнути Sticky Keys.
За допомогою програми Параметри Windows
- Клацніть правою кнопкою миші Меню «Пуск». кнопку та виберіть Налаштування.

- Йти до Доступність > Клавіатура.

- Увімкніть Липкі ключі опція перемикання.

- Тепер ви можете закрити програму Налаштування.
Увімкніть липкі клавіші в Windows 11 за допомогою панелі керування
- Клацніть правою кнопкою миші Почніть кнопку меню та виберіть Біжи.

- Введіть таку команду:
контроль. Він запускає класична панель управління, який все ще присутній у Windows 11. - Відкрийте Легкість доступу розділ.

- Натисніть Центр зручності доступу.

- Прокрутіть униз і натисніть кнопку Зробіть клавіатуру зручнішою у використанні посилання.

- Увімкніть (перевірте). Увімкніть липкі клавіші варіант.

- Натисніть в порядку щоб зберегти зміни.
Ось і все.