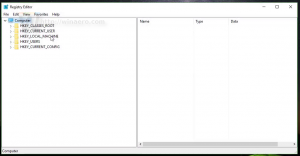Створіть точку відновлення системи під час запуску в Windows 10
Якщо ви час від часу використовуєте функцію відновлення системи в Windows 10, щоб повернути операційну систему до останньої відомої стабільної точки, коли вона працювала правильно, вам може бути цікаво створити нову точку відновлення автоматично за адресою стартап. У цій статті ми розглянемо, як це можна зробити.
Відновлення системи не є новою функцією Windows 10. Ця технологія була представлена в 2000 році з Windows Millenium Edition. Він дозволяє відкотити встановлену операційну систему до попереднього стану. Відновлення системи створює точки відновлення, які зберігають повний стан налаштувань реєстру, драйверів та різних системних файлів. Користувач може відкотити операційну систему до однієї з точок відновлення, якщо Windows 10 стає нестабільною або не завантажується.
Переконайтеся, що ваш обліковий запис користувача є адміністративні привілеї.
тепер, увімкніть відновлення системи якщо він вимкнений.
Перш ніж продовжити, потрібно збільшити частоту точки відновлення системи. Це можна зробити за допомогою простого налаштування реєстру, яке описано тут:
Збільште частоту точок відновлення системи в Windows 10
Тепер дотримуйтесь інструкцій нижче.
Щоб автоматично створити точку відновлення системи при запуску в Windows 10, виконайте наступне.
- Відкрийте інструменти адміністрування і натисніть на піктограму Планувальник завдань.
- На лівій панелі натисніть пункт «Бібліотека планувальника завдань»:
- У правій панелі натисніть на посилання «Створити завдання»:
- Відкриється нове вікно під назвою «Створити завдання». На вкладці «Загальні» вкажіть назву завдання. Виберіть легко впізнавану назву, наприклад «Створити точку відновлення».
- Установіть прапорець «Виконувати з найвищими привілеями».
- Увімкніть опцію «Запускати, чи ввійшов користувач чи ні».
- Перейдіть на вкладку «Дії». Там натисніть кнопку «Новий...»:
- Відкриється вікно «Нова дія». Там потрібно вказати наступні дані.
Дія: запустити програму
Програма/скрипт: powershell.exe
Додайте аргументи (необов'язково): -Обхід політики виконання -Команда "Контрольна точка-Комп'ютер -Опис \"Точка відновлення (автоматично)\" -Тип точки відновлення \"MODIFY_SETTINGS\""
Порада. Щоб дізнатися більше про цю команду PowerShell, перегляньте таку статтю: Створіть точку відновлення в Windows 10 за допомогою PowerShell - Перейдіть на вкладку Тригери у своєму завданні. Там натисніть кнопку Створити.
- У розділі Почати завдання виберіть у спадному списку «Під час запуску» та натисніть кнопку OK.
- Перейдіть на вкладку «Умови»:
Зніміть ці параметри:
- Зупиніть, якщо комп'ютер переходить на живлення від акумулятора
- Запустіть завдання, лише якщо комп'ютер підключено до мережі змінного струму
Дивіться наступний знімок екрана: - Натисніть OK, щоб створити завдання, і введіть пароль, коли буде запропоновано.
Примітка. Ваш обліковий запис користувача має бути захищено паролем. За замовчуванням незахищені облікові записи користувачів не можна використовувати із запланованими завданнями.
Тепер кожен раз, коли ви запускаєте Windows 10, вона автоматично створюватиме нову точку відновлення. Ви можете використовувати його пізніше, щоб відновити свій ПК.
Це воно.