Увімкніть вбудоване автозаповнення для Провідника файлів Windows 8.1
Сьогодні я збираюся поділитися з вами чудовою порадою, яка значно покращить зручність використання Провідника файлів Windows 8.1. Вбудована функція автозаповнення заощадить багато вашого часу під час роботи з файлом «Виконати» або «Відкрити/зберегти». діалоги. Давайте подивимося на деталі.
Реклама
Коли ви починаєте вводити щось у діалоговому вікні «Виконати», воно намагається запропонувати вам деякі значення автозаповнення, які відображаються як спадний список. Наприклад:
 Те ж саме відбувається, коли ви намагаєтеся відкрити файл (або зберегти якийсь документ). Коли ви вводите кілька літер, Windows пропонує вам назву з файлів, які вже є в папці:
Те ж саме відбувається, коли ви намагаєтеся відкрити файл (або зберегти якийсь документ). Коли ви вводите кілька літер, Windows пропонує вам назву з файлів, які вже є в папці: Існує опція для File Explorer, яка може значно покращити цю поведінку. Це називається "вбудоване автозаповнення". Коли ввімкнено, воно буде автоматично додати ці пропозиції прямо в текстовому полі поряд зі спадним списком, тож вам навіть не потрібно вводити повний текст чи вибирати його зі спадного меню. У прикладі я ввів лише одну літеру, а решту заповнилося автоматично:
Існує опція для File Explorer, яка може значно покращити цю поведінку. Це називається "вбудоване автозаповнення". Коли ввімкнено, воно буде автоматично додати ці пропозиції прямо в текстовому полі поряд зі спадним списком, тож вам навіть не потрібно вводити повний текст чи вибирати його зі спадного меню. У прикладі я ввів лише одну літеру, а решту заповнилося автоматично:
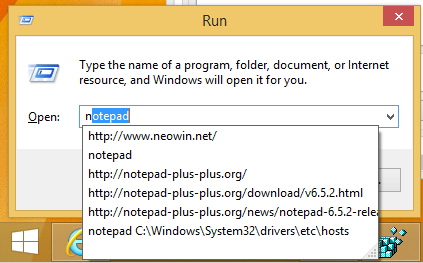
 Це чудова функція, яка фактично присутня в Windows з Windows 98/IE4. Вбудоване автозаповнення було видалено в Internet Explorer 8, але повернуто в новіших версіях IE.
Це чудова функція, яка фактично присутня в Windows з Windows 98/IE4. Вбудоване автозаповнення було видалено в Internet Explorer 8, але повернуто в новіших версіях IE.
Є два способи ввімкнути цю корисну функцію вбудованого автозаповнення.
Увімкніть вбудоване автозаповнення за допомогою параметрів Інтернету
З якоїсь дивної причини параметр, який керує поведінкою Провідника файлів, розташований у параметрах Інтернету, а не в параметрах папки. Щоб змінити його звідти, виконайте наступне:
- Відкрийте діалогове вікно «Властивості Інтернету». Його можна відкрити через Панель керування (Панель керування\Мережа та Інтернет\Властивості браузера):
 Або ви можете запустити його безпосередньо з Internet Explorer. В Internet Explorer натисніть F10 на клавіатурі, щоб відкрити головне меню. Виберіть Інструменти -> Властивості Інтернету:
Або ви можете запустити його безпосередньо з Internet Explorer. В Internet Explorer натисніть F10 на клавіатурі, щоб відкрити головне меню. Виберіть Інструменти -> Властивості Інтернету:
На екрані з'явиться вікно Internet Options:
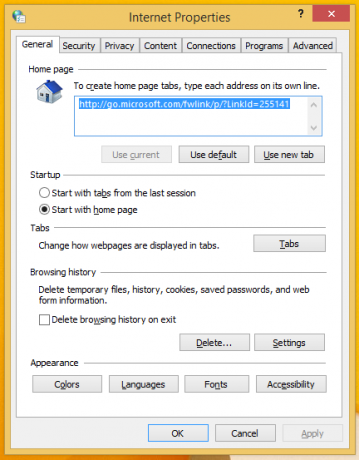
- Перейдіть на вкладку Додатково. Знайдіть і ввімкніть параметр «Використовувати вбудоване автозаповнення в Провіднику файлів і діалогове вікно «Виконати»» (у розділі «Огляд»).
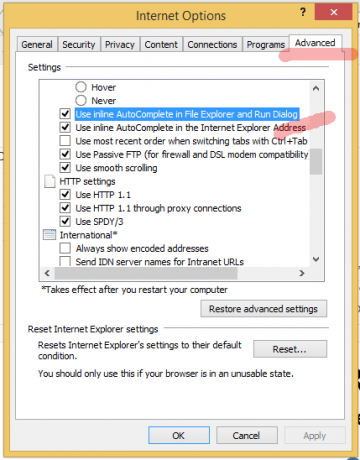
Це воно. Насолоджуйтесь покращеною функцією автозаповнення у своїх програмах. Microsoft також розділила його на 2 параметри: один для діалогового вікна «Виконати» та адресного рядка провідника, а інший для адресного рядка Internet Explorer.
Увімкнути вбудоване автозаповнення за допомогою налаштування реєстру (виродливий спосіб)
- Відкрийте редактор реєстру (подивіться як).
- Перейдіть до наступного ключа:
HKEY_CURRENT_USER\Software\Microsoft\Windows\CurrentVersion\Explorer\AutoComplete
Порада: можна отримати доступ до будь-якого потрібного ключа реєстру одним клацанням миші. Якщо цього ключа немає, просто створіть його.
- Створіть рядкове значення з назвою Додати завершення і встановити його значення так:
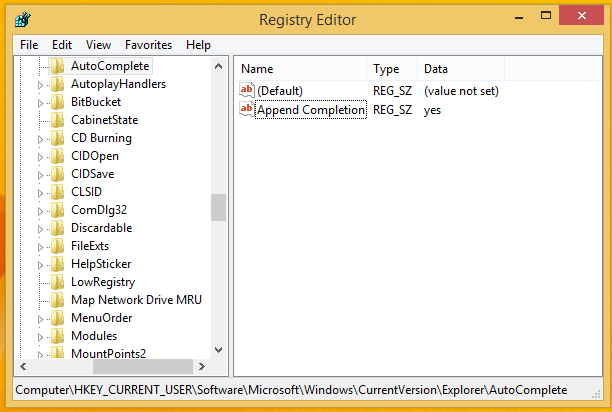
- Закрийте всі вікна Провідника та перезапустіть Explorer. Крім того, замість того, щоб перезапускати Explorer.exe, ви також можете вийти з системи та знову ввійти.
Це воно.
Бонусна порада: ви помітили, як ідеально змінено розмір стовпців правої панелі редактора реєстру? Перегляньте наступний посібник, щоб дізнатися, як досягти того ж результату за допомогою комбінації клавіш: Використовуйте це секретне сполучення клавіш, щоб умістити всі стовпці в Провіднику та інших програмах


