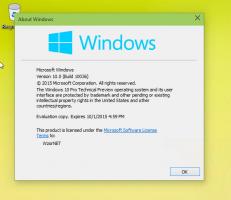Додайте пристрої та принтери на цей комп’ютер у Windows 10
«Пристрої та принтери» — це спеціальна системна папка, яка показує важливі пристрої, підключені до вашого комп’ютера, за допомогою модних значків. Ця папка вперше була представлена в Windows 7. Windows 10 постачається з цією папкою на класичній панелі керування.
Реклама
Папка «Пристрої та принтери» надає корисний інтерфейс користувача для доступу до периферійних пристроїв і керування ними. Він показує розширені властивості пристроїв і може завантажувати реалістичні зображення для принтерів, камер, мишок і клавіатур. Він також містить ряд швидких дій у контекстному меню пристрою. Він також замінює класичну папку Printer.
Для швидкого доступу до цієї корисної папки ви можете додати її до цього ПК. Він з’явиться в розділі «Диски та пристрої» або в розділі «Папки», залежно від того, що вам потрібно. Тобі потрібно увійдіть як адміністратор перш ніж продовжити.

Як додати пристрої та принтери на цей комп’ютер у Windows 10
По-перше, давайте подивимося, як зробити так, щоб папка відображалася в розділі «Диски та пристрої».
Щоб додати пристрої та принтери на цей комп’ютер у Windows 10, виконайте наступне.
- Відкрийте Додаток «Редактор реєстру»..
- Перейдіть до наступного ключа реєстру.
HKEY_LOCAL_MACHINE\SOFTWARE\Microsoft\Windows\CurrentVersion\Explorer\MyComputer\NameSpace
Подивіться, як перейти до ключа реєстру одним клацанням миші.

- Створіть новий підрозділ з іменем {A8A91A66-3A7D-4424-8D24-04E180695C7A} під клавішею NameSpace.


- Якщо ви під керуванням 64-розрядної Windows, повторіть той самий крок під клавішею
HKEY_LOCAL_MACHINE\SOFTWARE\Wow6432Node\Microsoft\Windows\CurrentVersion\Explorer\MyComputer\NameSpace
- Щоб зміни, внесені за допомогою налаштування реєстру, вступили в силу, вам потрібно вийти з аккаунта і увійдіть у свій обліковий запис користувача.
Перед:
Після:
Щоб заощадити свій час, ви можете використовувати такі готові до використання файли реєстру:
Завантажте файли реєстру
Налаштування скасування включено.
Додайте пристрої та принтери на цей комп’ютер у розділі Папки
Щоб додати пристрої та принтери на цей комп’ютер у Windows 10 у розділі Папки, виконайте наступне.
- Завантажити Winaero Tweaker.
- Запустіть програму та перейдіть у Провідник файлів - Налаштуйте папки цього ПК. Це виглядає наступним чином.

- Натисніть кнопку Додати розташування оболонки.
- У наступному діалоговому вікні знайдіть у списку пункт Пристрої та принтери. Виберіть його та натисніть кнопку Додати кнопку.

Результат буде таким:
Це воно.