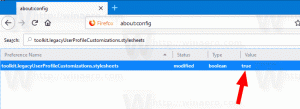Змініть колір виділеного тексту в Windows 10
Як змінити колір виділеного тексту в Windows 10
У Windows 10 ви можете змінити колір виділеного тексту з білого на будь-який колір. Колір можна змінити для всіх встановлених настільних програм одночасно. Процедура дуже проста. Давайте подивимося, як це можна зробити.
Реклама
Можливість налаштувати колір виділеного тексту була доступна в попередніх версіях Windows, коли використовувалася класична тема. Однак Windows 8 і Windows 10 більше не включають класичну тему, і всі її параметри видаляються. Функція налаштування кольорів була розроблена для класичної теми, тому інтерфейс користувача для цієї функції відсутній в останніх версіях Windows.
Хоча інтерфейс користувача відсутній, ви все одно можете змінити колір за допомогою налаштування реєстру. Новий колір буде застосований до різних вікон, включаючи системні програми та діалогові вікна, як-от вікно «Виконати», Wordpad (текст вибраного документа), блокнот, провідник файлів, редактор локальної групової політики тощо.
Кольори за замовчуванням:
Спеціальний колір виділеного тексту:

Ось як це змінити.
Щоб змінити колір виділеного тексту в Windows 10,
- Відкрийте Додаток «Редактор реєстру»..
- Перейдіть до наступного ключа реєстру.
HKEY_CURRENT_USER\Панель керування\Кольори
Подивіться, як перейти до ключа реєстру одним клацанням миші.

- Подивіться значення рядка HilightText. The HilightText value відповідає за колір виділеного тексту за замовчуванням у відкритому документі,
- Щоб знайти відповідне значення, відкрийте Microsoft Paint і натисніть на Редагувати колір кнопку.

- У діалоговому вікні кольору виберіть потрібний колір за допомогою наданих елементів керування. Тепер зверніть увагу на значення в червоний:, зелений:, і синій: коробки.
 Використовуйте ці цифри, щоб змінити дані значення HilightText. Запишіть їх так:
Використовуйте ці цифри, щоб змінити дані значення HilightText. Запишіть їх так:Червоний[пробіл]Зелений[пробіл]Синій
Дивіться скріншот нижче.
- Щоб зміни, внесені за допомогою налаштування реєстру, вступили в силу, вам потрібно вийти з аккаунта і увійдіть у свій обліковий запис користувача.
Результат буде приблизно таким:



Примітка: якщо ви змінити колір акценту, внесені вами налаштування будуть збережені. Однак, якщо ви застосувати тему, напр. встановити а тематичний пакет або застосувати інше вбудована тема, Windows 10 скине колір виділеного тексту до значень за замовчуванням. Вам доведеться повторити процедуру.
Крім того, багато сучасних програм і всі програми UWP, як-от «Фотографії», «Налаштування» тощо, ігнорують цю колірну перевагу.
Цей же прийом можна використовувати для налаштування інших класичних варіантів зовнішнього вигляду. Перегляньте наступні статті.
- Змініть колір прямокутника напівпрозорого виділення в Windows 10
- Змініть колір тексту рядка заголовка в Windows 10
- Змініть колір тексту вікна в Windows 10