Змініть основну кнопку миші на ліву або праву в Windows 10
Як змінити основну кнопку миші на ліву або праву в Windows 10
За замовчуванням Windows 10 використовує ліву кнопку миші як основну кнопку. Основна кнопка використовується для таких функцій, як вибір і перетягування файлів, папок, абзаців або тексту тощо. За певних умов, напр. залежно від підключеного обладнання, може бути корисно призначити основну кнопку миші на праву кнопку замість лівої. Ось три способи, які можна використовувати для заміни функції кнопки.
Реклама
У властивостях миші ви можете поміняти місцями кнопки миші, щоб права кнопка стала основною кнопкою, а ліва кнопка використовувалася для відкриття контекстних меню. Окрім аплету «Властивості миші», ви можете використовувати налаштування або застосувати налаштування реєстру.
Щоб змінити основну кнопку миші на ліву або праву в Windows 10,
- Відкрийте Налаштування додаток.
- Перейдіть до Пристрої \ Миша.
- Праворуч виберіть Ліворуч або Правильно в Виберіть основну кнопку випадаючий список.

- Закрийте програму Налаштування.
Ви закінчили.
Крім того, основну кнопку можна встановити в класичному діалоговому вікні «Властивості миші».
Змініть основну кнопку миші на ліву або праву у властивостях миші
- Відкрийте Налаштування додаток.
- Перейдіть до Пристрої \ Миша.
- Праворуч натисніть на Розширені налаштування миші посилання.

- В Властивості миші діалоговому вікні, перейдіть до Кнопки табл. Він має відкритися за замовчуванням.
- Увімкніть опцію Перемикання основної та додаткової кнопок.
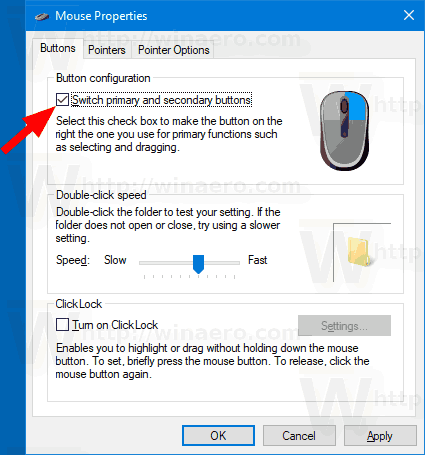
Примітка. Класичний аплет миші можна знайти на панелі керування в розділі Панель керування\Обладнання та звук. Там натисніть на Миша посилання.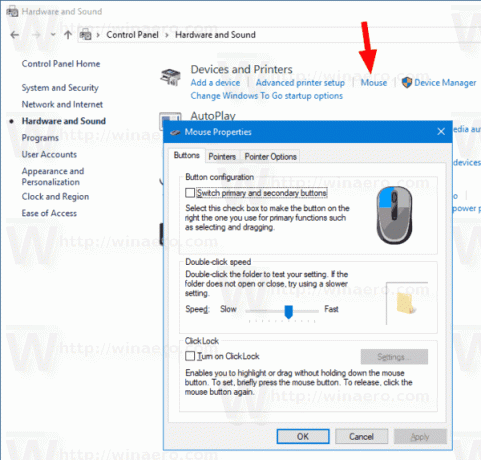
Нарешті, ви можете поміняти кнопки за допомогою налаштування реєстру.
Змініть основну кнопку миші на ліву або праву в реєстрі
- Відкрийте Додаток «Редактор реєстру»..
- Перейдіть до наступної гілки:
HKEY_CURRENT_USER\Панель керування\Миша
. Подивіться, як перейти до ключа реєстру одним клацанням миші. - На правій панелі гілки «Робочий стіл» змініть або створіть нове значення рядка (REG_SZ). Поміняти кнопки миші.
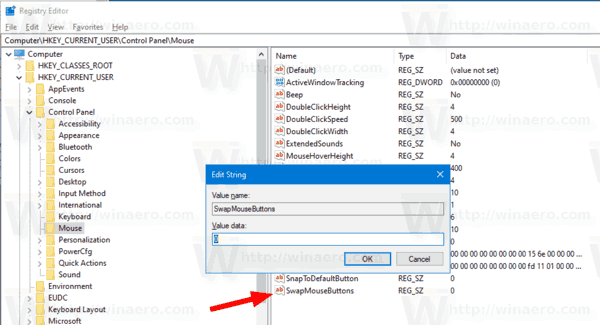
- Встановіть для нього одне з наступних значень:
0 = Встановіть ліву кнопку миші як основну кнопку.
1 = Встановіть праву кнопку миші як основну кнопку. - Щоб зміни, внесені за допомогою налаштування реєстру, вступили в силу, вам потрібно вийти з аккаунта і увійдіть у свій обліковий запис користувача.
Пов'язані статті:
- Увімкніть блокування миші в Windows 10
- Змініть швидкість прокручування миші в Windows 10
- Змінити колір вказівника миші в Windows 10
- Вимкніть сенсорну панель, коли миша підключена в Windows 10
- Як увімкнути сліди вказівника миші в Windows 10
- Застосуйте нічник до курсору миші в Windows 10


