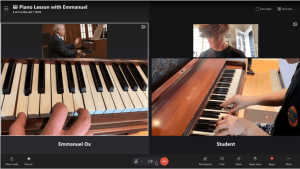Windows 10'da Fare Bağlandığında Dokunmatik Yüzeyi Devre Dışı Bırakın
Windows 10 cihazınız bir dokunmatik yüzeyle geliyorsa (örneğin bir dizüstü bilgisayarınız varsa), Windows 10 kablosuz veya USB fare bağladığınızda dokunmatik yüzeyin bağlantısını kesin ve harici farenizin bağlantısını kestiğinizde yeniden etkinleştirin. fare. İşte nasıl yapılabileceği.
Reklamcılık
Dokunmatik yüzey, genellikle dizüstü bilgisayarınızla tümleşik olarak gelen bir işaretleme aygıtıdır. Fare değişimi gibi çalışır. Cihaza fare bağlı olmadığında işini iyi yapıyor.
Bununla birlikte, arzu edilmeyebileceği durumlar vardır. Harici bir fare bağladıysanız, avucunuzu yanlışlıkla dokunmatik yüzeyin üzerine koyabilir ve yanlışlıkla imleci hareket ettirebilir veya bir tıklama gerçekleştirebilirsiniz. Bu çok can sıkıcı olabilir. Dokunmatik yüzey, hassas işaretçi hareketleri gerektiren oyunlar veya görüntü düzenleme için de uygun değildir.
Windows 10'da fare bağlandığında dokunmatik yüzeyi devre dışı bırakmak için, aşağıdakileri yapın.
- Aç Ayarlar uygulaması.

- Cihazlar - Dokunmatik Yüzey'e gidin.

- Sağda, seçeneği kapatın Bir fare bağlandığında dokunmatik yüzeyi açık bırakın.

- Bir sonraki harici fare bağladığınızda dokunmatik yüzey devre dışı bırakılacaktır.
Bluetooth dongle ile kablosuz bir fare bağlarsanız, Windows 10'un fare kapatıldığında bile dokunmatik yüzeyinizi devre dışı bırakacağını unutmayın. İşletim sistemi, ana cihazın durumundan bağımsız olarak dongle'ı bir işaretleme cihazı olarak tanır.
Alternatif olarak, özelliği yapılandırmak için klasik Denetim Masası uygulamasını kullanabilirsiniz.
Kontrol Panelini Kullanma
- klasiği aç Kontrol Paneli uygulama.
- git Donanım ve ses ve üzerine tıklayın Fare aşağıdaki bağlantı Cihazlar ve yazıcılar kalem.
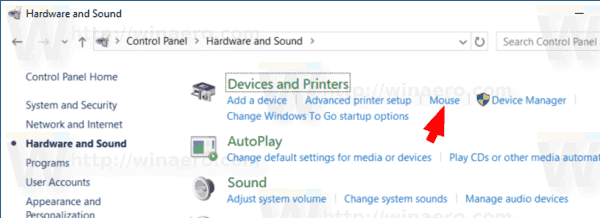
- Dokunmatik yüzey sürücüleri genellikle Fare Kontrol Panelinizle entegre olur. Birden çok dokunmatik yüzey satıcısı vardır ve her satıcının bunları kontrol etmek için kendi ayar kullanıcı arabirimi vardır. Uygun sekmeyi açın. Synaptics'in nasıl göründüğü aşağıda açıklanmıştır:

- Uygun seçeneği devre dışı bırakın, örn. Harici USB işaretleme aygıtı takıldığında dahili işaretleme aygıtını devre dışı bırakın.
Bu kadar.
İlgili Makaleler:
- Windows 10'da Çoklu Parmak Dokunmatik Yüzey Hareketlerini Yapılandırma
- Windows 10'da Sanal Dokunmatik Yüzey Nasıl Etkinleştirilir
- Düzeltme: Dokunmatik yüzey sol tıklaması, Windows 10'da aralıklı olarak çalışmıyor