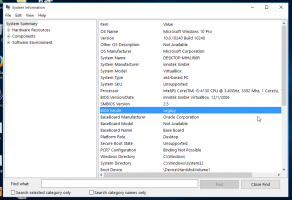Windows 10'da etkin olmayan başlık çubuklarının rengini değiştirme
Daha önce Windows 10'da bir sorun vardı. başlık çubukları renkli değildi hiç. Bu çirkin tasarım, TH2 güncellemesiyle değiştirildi, böylece Windows'un önceki tüm sürümleri gibi renkli başlık çubukları kullanılabilir hale geldi. Ancak bir pencerenin başlık çubuğu, etkin olmadığında/odaklanmadığında yine de kolayca değiştirilemez. Birçok kullanıcı, Windows 10'da etkin olmayan başlık çubuklarının rengini değiştirmenin bir yolunu arıyor. Windows 10 Kasım Güncellemesi ile Microsoft bunu belgelemese de bu da mümkün oldu. Nasıl yapılabileceğini öğrenmek için bu makaleyi okuyun.
Reklamcılık
ayarlamak için Windows 10'da etkin olmayan başlık çubuklarının rengi, aşağıdakileri yapmanız gerekir.
- Ayarlar uygulamasını açın.
- Kişiselleştirme - Renk'e gidin ve etkinleştirilmemişse "Başlangıçta, görev çubuğunda, eylem merkezinde ve başlık çubuğunda rengi göster" seçeneğini açın.

- Etkinleştirilmişse, "Arka planımdan otomatik olarak bir vurgu rengi seç" seçeneğini kapatın.

- Şimdi, etkin olmayan pencerelerin başlık çubuğuna uygulamak istediğiniz rengi seçin. Etkin pencerenin başlık çubuğuna uygulanacaktır. Bunun için endişelenme - tam olarak ihtiyacımız olan şey bu. Benim durumumda, şu görünümü elde etmek istiyorum: etkin pencereler için koyu yeşil başlık çubuğu ve etkin olmayan pencereler için açık yeşil başlık çubuğu. Bu yüzden açık yeşil rengi seçeceğim:

- Şimdi aç Kayıt düzenleyici.
- Aşağıdaki Kayıt Defteri anahtarına gidin:
HKEY_CURRENT_USER\SOFTWARE\Microsoft\Windows\DWM
İpucu: Bkz. tek tıklamayla istenen Kayıt Defteri anahtarına nasıl atlanır.
- Burada adında yeni bir 32-bit DWORD değeri oluşturun AccentColorEtkin değil. Not: Eğer koşuyorsanız 64 bit Windows 10, yine de 32 bitlik bir DWORD değeri oluşturmanız gerekir. Henüz AccentColorInactive değer verisi ayarlamayın.
- Adlandırılmış değere çift tıklayın AksanRenk DWM alt anahtarında zaten var olan. Değerini kopyalayın. Ardından değeri çift tıklayın AccentColorEtkin değil az önce kopyalanan değeri oluşturup aşağıda gösterildiği gibi AccentColorInactive'e yapıştırdınız:

- Şimdi Ayarlar uygulamasına dönün ve aktif pencereler için tekrar başka bir renk ayarlayın. Yukarıda bahsettiğim gibi, aktif pencere başlık çubukları için koyu yeşil bir renk istiyorum:

Bitirdiniz! Bu, tweak'ten önceki görünümdü:
Sonrasında:
Zaman kazanmak için ücretsiz Winaero Tweaker'ımı kullanabilirsiniz. Uygun seçenek uygulamada zaten mevcut:
 Winaero Tweaker'ı buradan indirebilirsiniz:
Winaero Tweaker'ı buradan indirebilirsiniz:
Winaero Tweaker'ı indirin
Bu kadar.