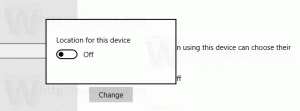Windows 10 Temalarının Masaüstü Simgelerini Değiştirmesini Önleyin
Bazı Windows 10 için indirdiğiniz temalar ekstra simgeler, sesler ve fare imleçleri ile gelebilir. İçinde önceki makale, temaların fare imleçlerinizi değiştirmesini nasıl engelleyeceğinizi gördük. Şimdi aynı işlemi simgeler için nasıl yapacağımızı görelim.
Temalardan bazıları Bu Bilgisayar, Ağ, Geri Dönüşüm Kutusu ve kullanıcı profili klasör simgeniz gibi simgeleri değiştirebilir. Klasik Kontrol Panelinde uygun seçenek mevcuttu. Windows 10'da Microsoft, tüm ayarlarını dokunmatik ekranlar için optimize edilmiş bir UWP uygulaması olan yeni Ayarlar uygulamasına taşıyor. Görünümle ilgili ayarların çoğu zaten mevcut olsa da, bazıları yalnızca klasik uygulamalar kullanılarak değiştirilebilir. Bu, bu makalede inceleyeceğimiz seçenek için geçerlidir.
Windows 10 temalarının simgeleri değiştirmesini önleyin
İçindekiler
- Masaüstü Simge Ayarlarını kullanarak Windows 10 temalarının simgeleri değiştirmesini önleyin
- Bir Registry tweak kullanarak Windows 10 temalarının simgeleri değiştirmesini önleyin
- Masaüstü Simge Ayarlarını kullanarak Windows 10 temalarının simgeleri değiştirmesine izin verin
- Windows 10 temalarının bir Registry tweak kullanarak simgeleri değiştirmesine izin verin
- Kullanıma hazır Kayıt Defteri dosyalarını indirin
Masaüstü Simge Ayarlarını kullanarak Windows 10 temalarının simgeleri değiştirmesini önleyin
Klasik Denetim Masası uygulaması "Masaüstü Simge Ayarları", Windows 10'un Ayarlar uygulamasında bulunabilir. Orada, gerekli seçeneği bulacaksınız.
-
Ayarları aç.
- Sistem -> Kişiselleştirme -> Temalar'a gidin.
- Sağda, "Masaüstü simgesi ayarları" seçeneğini tıklayın.
- Aşağıdaki iletişim kutusu görünecektir:
Bir Registry tweak kullanarak Windows 10 temalarının simgeleri değiştirmesini önleyin
Aynı şey bir Registry tweak ile yapılabilir. Aşağıdakileri yapın.
- Açık Kayıt düzenleyici.
- Aşağıdaki Kayıt Defteri anahtarına gidin:
HKEY_CURRENT_USER\Yazılım\Microsoft\Windows\CurrentVersion\Temalar
Uç: Tek tıklamayla istenen kayıt defteri anahtarına nasıl atlanır.
- Sağ bölmede, adlı 32 bit DWORD değerini bulun. Tema DeğişiklikleriMasaüstü Simgeler. Değer verisini 0 olarak ayarlayın.
İpucu: Kayıt Defteri'nde bu parametre yoksa, ThemeChangesDesktopIcons adlı yeni bir 32-bit DWORD değeri oluşturun.
Not: Olsanız bile 64 bit Windows çalıştıran yine de 32 bitlik bir DWORD değeri oluşturmalısınız. - Kayıt Defteri Düzenleyicisi'ni kapatın ve Explorer kabuğunu yeniden başlatın. Alternatif olarak, çıkış yapabilir ve tekrar giriş yapabilir Windows 10 hesabınıza.
Artık temalar masaüstü simgelerinizi değiştiremeyecek.
Masaüstü Simge Ayarlarını kullanarak Windows 10 temalarının simgeleri değiştirmesine izin verin
-
Ayarları aç.
- Sistem -> Kişiselleştirme -> Temalar'a gidin.
- Sağda, "Masaüstü simgesi ayarları" seçeneğini tıklayın.
- Aşağıdaki iletişim kutusu görünecektir:
Orada, yukarıda gösterildiği gibi "Temaların simgeleri değiştirmesine izin ver" seçeneğini etkinleştirin ve işiniz bitti.
Windows 10 temalarının bir Registry tweak kullanarak simgeleri değiştirmesine izin verin
- Açık Kayıt düzenleyici.
- Aşağıdaki Kayıt Defteri anahtarına gidin:
HKEY_CURRENT_USER\Yazılım\Microsoft\Windows\CurrentVersion\Temalar
Uç: Tek tıklamayla istenen kayıt defteri anahtarına nasıl atlanır.
- Sağ bölmede, adlı 32 bit DWORD değerini bulun. Tema DeğişiklikleriMasaüstü Simgeler. Değer verisini 1 olarak ayarlayın.
- Kayıt Defteri Düzenleyicisi'ni kapatın ve Explorer kabuğunu yeniden başlatın. Alternatif olarak, çıkış yapabilir ve tekrar giriş yapabilir Windows 10 hesabınıza.
Kullanıma hazır Kayıt Defteri dosyalarını indirin
Zamandan tasarruf etmek için kullanıma hazır Registry dosyaları hazırladım. Bu ince ayarı tek bir tıklamayla yapmak için bunları kullanın.
Kayıt Dosyalarını İndirin
Lütfen bu ince ayarın Microsoft tarafından her an kaldırılabileceğini unutmayın. Sizin için işe yaramazsa, hangi Windows sürümünü ve derlemesini çalıştırdığınızı yorumlarda bize bildirin.