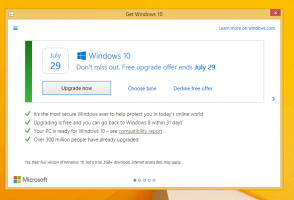PowerShell ve Dism ile Windows 10 Sandbox'ı Etkinleştirin
Bildiğiniz gibi, Windows Sandbox, bilgisayarınıza kalıcı etki yapma korkusu olmadan güvenilmeyen yazılımları çalıştırabileceğiniz yalıtılmış, geçici bir masaüstü ortamıdır. Özelliği etkinleştirmek için GUI yöntemine ek olarak, iki ekstra yöntemi, PowerShell ve DISM'i paylaşmak istiyorum.
Reklamcılık
Windows Sandbox'a yüklenen herhangi bir yazılım yalnızca sanal alanda kalır ve ana makinenizi etkileyemez. Windows Sandbox kapatıldığında, tüm dosyaları ve durumu ile birlikte tüm yazılımlar kalıcı olarak silinir.

Windows Sandbox aşağıdaki özelliklere sahiptir:
- Windows'un bir parçası - bu özellik için gereken her şey Windows 10 Pro ve Enterprise ile birlikte gelir. VHD indirmenize gerek yok!
- Bozulmamış – Windows Sandbox her çalıştığında, yepyeni bir Windows yüklemesi kadar temizdir
- Tek kullanımlık – cihazda hiçbir şey kalıcı değildir; uygulamayı kapattıktan sonra her şey atılır
- Güvenli – Windows Sandbox'ı ana bilgisayardan izole eden ayrı bir çekirdek çalıştırmak için Microsoft'un hiper denetleyicisine dayanan çekirdek yalıtımı için donanım tabanlı sanallaştırma kullanır
- Verimli – entegre çekirdek zamanlayıcı, akıllı bellek yönetimi ve sanal GPU kullanır
Windows Sandbox aşağıdaki ön koşullara sahiptir.
- Windows 10 Pro veya Enterprise 18305 veya üstü yapı
- AMD64 mimarisi
- BIOS'ta etkinleştirilen sanallaştırma yetenekleri
- En az 4 GB RAM (8 GB önerilir)
- En az 1 GB boş disk alanı (SSD önerilir)
- En az 2 CPU çekirdeği (hiper iş parçacıklı 4 çekirdek önerilir)
Ayrıca, resmi olmayan bir yol var Windows 10 Home'da Sandbox'ı etkinleştirin.
Zaten bildiğiniz gibi, mümkün Windows 10 Sandbox'ı açın veya kapatın İsteğe Bağlı Windows Özellikleri'nde.

Alternatif olarak, bu PowerShell ve DISM ile yapılabilir.
Not: Devam etmeden önce aşağıdaki gibi sanallaştırmayı etkinleştirmeniz gerekir.
- Fiziksel bir makine kullanıyorsanız, BIOS'ta sanallaştırma özelliklerinin etkinleştirildiğinden emin olun.
- Bir sanal makine kullanıyorsanız, bu PowerShell cmdlet'i ile iç içe sanallaştırmayı etkinleştirin:
- Set-VMProcessor -VMName
-ExposeSanallaştırmaUzantıları $true
PowerShell ile Windows 10 Sandbox'ı Etkinleştirmek için,
- PowerShell'i Yönetici Olarak Açın.İpucu: Yapabilirsiniz "PowerShell'i Yönetici Olarak Aç" bağlam menüsünü ekleyin.
- Aşağıdaki komutu yazın veya kopyalayıp yapıştırın:
Enable-WindowsOptionalFeature -FeatureName "Containers-DisposableClientVM" -All -Online
- istendiğinde tekrar başlat bilgisayar, Y yazın ve Enter tuşuna basın.
- Değişiklik aşağıdaki komutla geri alınabilir:
Disable-WindowsOptionalFeature -FeatureName "Containers-DisposableClientVM" -Çevrimiçi
Bitirdiniz.
Konsol DISM aracı, Windows 10 Sandbox'ı etkinleştirmek veya devre dışı bırakmak için de kullanılabilir. İşte nasıl.
DISM ile Windows 10 Sandbox'ı etkinleştirin
- bir açın yükseltilmiş komut istemi.
- Aşağıdaki komutu yazın veya kopyalayıp yapıştırın:
dism /online /Enable-Feature /FeatureName:"Containers-DisposableClientVM" -Tümü
- İstendiğinde bilgisayarı yeniden başlatın.
- Sandbox özelliğini devre dışı bırakmak için şu komutu kullanın:
dism /online /Disable-Feature /FeatureName:"Containers-DisposableClientVM"
Bu kadar.