Bağlam menüsüne Yönetici Olarak Windows Terminalinde Aç'ı ekleyin
Ekleyebilirsin Windows Terminalinde Yönetici Olarak Aç Windows 10 Dosya Gezgini'ndeki Bağlam menüsüne, bu giriş, geçerli klasördeki sağ tıklama menüsünden yükseltilmiş uygulamayı açmanıza izin verecektir.
Windows Terminali yüklediğinizde, Windows Terminalinde Aç Dosya Gezgini'ndeki klasörlerin sağ tıklama menüsüne giriş. Ek olarak, yeni bir yönetim menüsü komutu ekleyebilir, böylece uygulamayı seçtiğiniz klasörde yükseltilmiş olarak çalıştırabilirsiniz.
Reklamcılık
Windows Terminali klasik Komut İstemi ve PowerShell araçlarında bulamayacağınız birçok özelliğe sahip komut satırı kullanıcıları için modern bir terminal yazılımıdır. Sekmeler, GPU hızlandırmalı DirectWrite/DirectX tabanlı metin işleme motoru, profiller ve daha fazlasıyla birlikte gelir.
Profiller sayesinde, sekmelerde çalışan Komut İstemi, PowerShell ve Linux için Windows Alt Sistemi örneklerine sahip olabilirsiniz. Uygulamayla ilgili bir başka harika şey de, tamamen açık kaynaklı olmasıdır, böylece herkes katkıda bulunabilir. üzerinde mevcuttur
GitHub.Yüklendiğinde, Windows Terminal bir bağlam menüsü komutu ekler, Windows Terminalinde Aç, Dosya Gezgini'ne sağ tıklayın. Uygulamayı yüksek ayrıcalıklarla açan ekstra bir komut ekleyerek bu özelliği daha da geliştirebilirsiniz.
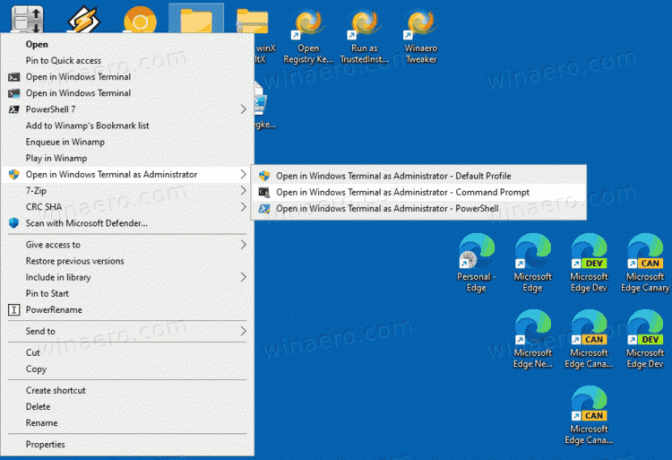
Bu gönderi, Windows 10 Dosya Gezgini'nde içerik menüsüne Windows Terminalini Yönetici Olarak Nasıl Açacağınızı gösterecektir.
Windows 10'da Bağlam menüsüne Yönetici Olarak Windows Terminalinde Aç'ı ekleyin
- Aşağıdaki ZIP arşivini indirin: ZIP arşivini indir.
- İçeriğini herhangi bir klasöre çıkarın. Dosyaları doğrudan Masaüstüne yerleştirebilirsiniz.
- üzerine çift tıklayın Windows Terminalinde Aç'ı manager.reg olarak ekleyin Birleştirmek için dosya.
- Girişi daha sonra içerik menüsünden kaldırmak için sağlanan dosyayı kullanın. Windows Terminalinde Yönetici.reg Olarak Aç'ı Kaldırın.
Bitirdiniz!
NS Windows Terminalinde yönetici olarak aç sağ tıklama menüsü, geçerli klasörde yükseltilmiş bir Windows Terminali açmak için kullanabileceğiniz üç seçenek içerir.
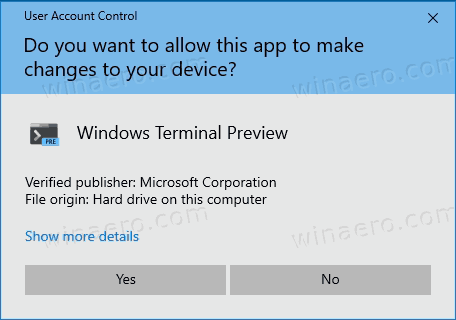
Varsayılan profili veya önceden tanımlanmış ekstra profillerden birini, Komut İstemi ve PowerShell'i seçebileceksiniz. İndirilen REG dosyalarını özelleştirebilir ve tercih ettiğiniz daha fazla profil ekleyebilirsiniz, örn. WSL veya başka herhangi bir özel profil.
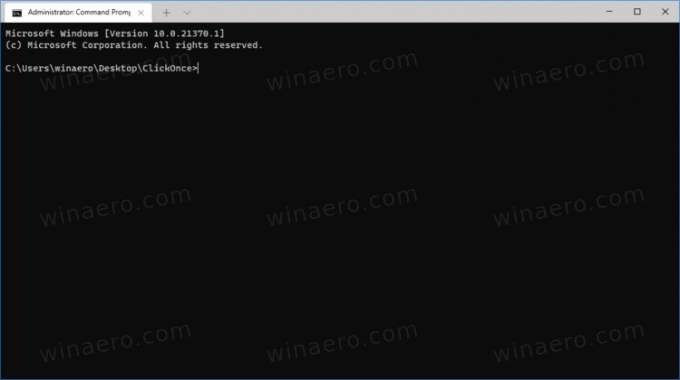
Nasıl çalışır
Bağlam menüsü girişleri, yüksek ayrıcalıklara sahip yeni bir işlem başlatmak için PowerShell'i kullanır. Buradaki önemli komut satırı argümanları -WindowStyle Gizli hangi PowerShell penceresini gizler ve Start-Process -Fiil RunAs, bu da yükseltilmiş bir süreci başlatır.
PowerShell işlemi, ilgili sağ tıklama menüsü girişleri için yükseltilmiş aşağıdaki komutları başlatır:
-
wt.exe -d klasörü\yolWindows Terminalini Dosya Gezgini'ndeki geçerli klasördeki varsayılan profille başlatmak için. -
wt.exe -p "Komut İstemi" -d klasörü\yol- varsayılan "Komut İstemi" profilini kullanarak Windows Terminalini açmak için. -
wt.exe -p "Windows PowerShell" -d klasörü\yol- Windows Terminalinde varsayılan Windows PowerShell profilini geçerli klasör konumuna açmak için.
Bu kadar.

