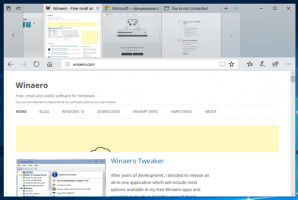Bu hilelerle Windows başlatmanızı hızlandırın
Üçüncü taraf araçları kullanmadan Windows başlatmayı hızlandırabileceğinizi biliyor musunuz? Bugün, başlatma süresini kısaltmanıza ve Windows önyüklemenizi daha hızlı hale getirmenize olanak sağlayacak birkaç numarayı sizinle paylaşacağız. Bazıları oldukça basit ve bazıları sizin için yeni olabilir.
Windows'ta "başlangıç" olarak kabul edilenler
Windows başlangıcı, uygulamaları ve çeşitli komut dosyalarını çalıştırmak için Windows tarafından kullanılan kayıt defteri anahtarları ve dosya sistemi klasörleri kümesidir. Birçok farklı başlangıç konumu vardır, ancak çoğu program aşağıdaki kayıt defteri anahtarlarını veya dosya sistemi klasörlerini kullanır:
- Kullanıcı Başına Kayıt Defteri alt anahtarı: HKEY_CURRENT_USER\Software\Microsoft\Windows\CurrentVersion\Run
- Tüm kullanıcılar için kayıt defteri alt anahtarı: HKEY_LOCAL_MACHINE\Software\Microsoft\Windows\CurrentVersion\Run
- Kullanıcı Başına Başlangıç klasörü: C:\Users\%username%\AppData\Roaming\Microsoft\Windows\Start Menu\Programs\Startup
- Tüm kullanıcılar için Başlangıç klasörü: C:\ProgramData\Microsoft\Windows\Start Menu\Programs\StartUp
- Kullanıcı oturum açtığında başlayabilen bazı Görev Zamanlayıcı görevleri (Windows Vista ve üstü).
İpucu: Yapabilirsiniz tek tıklamayla istediğiniz Kayıt Defteri anahtarına erişin. Başlangıç klasörlerini açmak için aşağıdaki kabuk komutlarını kullanabilirsiniz:
- kullanıcı başına başlangıç klasörü için: kabuk: Başlangıç
- tüm kullanıcılar için başlangıç klasörü: kabuk: Ortak Başlangıç
Buraya Tıkla kabuk komutları hakkında daha fazla bilgi edinmek için.
başladığın yer burası
Başlangıçta bu yükün uygulama miktarını azaltın. Windows 8'den önceki Windows sürümlerinde, msconfig (Start-Run-msconfig.exe) yardımcı programı, başlangıç listesinde ne olduğunu görmek için. Windows 8'de, aynı seçenek yeni Görev Yöneticisi tarafından sağlanmaktadır:
Yeni Görev Yöneticisinin bir avantajı var - Başlangıç Etkisi hesaplaması, şuraya bir göz atmanızı tavsiye ederim Otomatik çalıştırmalar Mark Russinovich tarafından yardımcı program. Bu, işletim sisteminizde başlangıçta yüklenen her şeyi size gösterebilen ileri düzey kullanıcılar için sahip olunması gereken bir araçtır.
Açıkçası, başlangıçta ne kadar az uygulamanız varsa, Windows o kadar hızlı başlayacaktır.
Yani, ilk adım başlangıçta yüklenen gereksiz uygulamaları devre dışı bırakma.
İyi bir kural var: Listelenen uygulamanın ne olduğunu bilmiyorsanız, devre dışı bırakmayın.
İşletim sistemindeki yükü azaltarak başlatma nasıl iyileştirilir
Kendi başlangıç kuyruğunuzu oluşturarak başlangıç süresini önemli ölçüde iyileştirebilirsiniz. Uygulamalar birer birer başlayacak ve bu, işletim sistemi üzerindeki yükü azaltacaktır.
Bunun arkasındaki fikir, birden fazla uygulamanın hepsini aynı anda yüklemeye çalışmaması, seri sırayla yüklenecek olmasıdır. Basit bir hile, uygulama başlatma komutlarıyla ve her uygulamadan sonra "zaman aşımı" komutuyla bir toplu iş dosyası oluşturmaktır.
Temiz hale getirmek için Windows 8 kurulumumdan basit bir örnek vereceğim. Aşağıdaki toplu iş dosyasını kabuğuma koydum: Yüklediğim iki uygulamayı kaldırdıktan sonra Başlangıç klasörü, Yahoo! Messenger ve benim, Opak Görev Çubuğumun Autoruns ile başlangıçta yüklenmesi:
@Eko kapalı
"" "c:\Program Files (x86)\Yahoo!\Messenger\YahooMessenger.exe"yi başlatın
zaman aşımı/10
start "" c:\data\portable\OpaqueTaskbar /yerleşik
Diğer tüm uygulamaları bu şekilde toplu iş dosyasına taşıyabilirsiniz.
Her açılışta konsol penceresini görmek istemiyorsanız, Görev Zamanlayıcı ile bir başlangıç kuyruğu oluşturabilirsiniz. Bir dizi görev oluşturmanız gerekir: her uygulama için bir görev.
'Görev oluştur' penceresindeki "Tetikleyiciler" sekmesinde, "Oturum açma" olayı için yeni bir tetikleyici ayarlamanız gerekir. "Gecikme görevi" seçeneğine dikkat edin. Yukarıdaki toplu iş dosyasında kullandığım "zaman aşımı" komutuna eşdeğerdir. Başlangıç kuyruğunu oluşturmak için bu seçeneği kullanın.
Windows 8 sistemimde sıra aşağıdaki gibi olabilir:
- Görev 1 - Yahoo! Messenger, "Görevi geciktir" seçeneği işaretli değil - İlk başlatılan uygulama için gecikmeye ihtiyacım yok.
- Görev #2 - Opak Görev Çubuğu, "Gecikme görevi" 5 saniyeye ayarlandı - Görev #1'in başlaması ve işletim sistemi kaynaklarını boşaltması için 5 saniye ayırdım.
- Görev #3 - Skype, "Gecikme görevi" 2 saniyeye ayarlandı - Görev #2'nin başlaması ve işletim sistemi kaynaklarını serbest bırakması için 2 saniye ayırdım.
- ...ve bunun gibi.
Yüklendikten sonra kendilerini otomatik olarak startup'ınıza ekleyen yeni uygulamalardan kurtulmak için başlangıç ayarlarınızı düzenli olarak kontrol etmeniz gerekir. Ama buna değer. Başlangıç kuyruğu oluşturulduktan sonra, özellikle başlangıçta yüklenen çok sayıda uygulamanız varsa, Windows başlangıç sürenizin büyük ölçüde azaldığını hissedeceksiniz.
Windows 8 ve Windows 7'de başlatma sırasında işletim sistemi arayüzünü daha duyarlı hale getirin - Jedi'ın yolu
Windows Vista'dan bu yana Microsoft, Windows başlatmayı iyileştirmeye çalışıyor, bu nedenle Windows Vista bir "Başlangıç Gecikmesi" getirdi. İlk 60 saniye içinde yüklenen herhangi bir uygulama için Windows Vista, işletim sistemindeki yükü azaltmak için bunu düşük bir öncelikte çalıştırır.
Ancak Windows 7 ve Windows 8'de bu düşük öncelikli başlatma özelliği varsayılan olarak devre dışıdır. İşletim sistemi arabirimini başlatma sırasında daha duyarlı hale getirmek için etkinleştirebilirsiniz. Bunu yapmanın, uygulamalarınızın daha düşük bir öncelikle başlamasını sağlayacağını ancak sisteminizin daha duyarlı olabileceğini unutmayın.
Bu özelliği etkinleştirmek için talimatlar:
- Kayıt defterini açın ve aşağıdaki anahtara gidin:
HKEY_LOCAL_MACHINE\Yazılım\Microsoft\Windows\CurrentVersion\Explorer\Advanced\DelayedApps
Bkz. Kayıt Defteri Düzenleyicisi temelleri.
- Sahipliğini almak Yukarıda belirtilen anahtarın. Varsayılan olarak TrustedInstaller'a aittir.
- değerini değiştir Gecikme_Sn değer. Varsayılan olarak sıfıra ayarlanmıştır, bu da "düşük öncelik dönemi için 0 saniye" anlamına gelir. Bunu değiştirebilir ve Vista'nın yaptığı gibi 60 saniyeye ayarlayabilirsiniz (ondalık değer kullanın).
- TrustedInstaller sahipliğini geri yükleyin
Bu kadar. Bu özelliği devre dışı bırakmak için, sadece Gecikme_Sn değer sıfıra döner.
Windows 8 kullanıcısıysanız buna ek olarak aşağıdaki yazıya da göz atmanızı tavsiye ederim: Windows 8'de masaüstü uygulamaları için başlatma gecikmesi nasıl azaltılır.
Prefetcher ve ReadyBoot özelliklerini etkin durumda tutun
Bu iki işlevin de işletim sisteminizde etkinleştirildiğinden emin olun.
ReadyBoot, (ReadyBoost ile karıştırılmamalıdır), az bilinen bir özelliktir. Her önyüklemeden sonra ReadyBoost hizmeti (ReadyBoost özelliğini uygulayan aynı hizmet), bir sonraki önyükleme için bir önyükleme zamanı önbelleğe alma planını hesaplamak için boş CPU süresini kullanır. Önceki beş önyüklemeden dosya izleme bilgilerini analiz eder ve hangi dosyalara erişildiğini ve diskte nerede bulunduklarını tanımlar.
Prefetcher'a gelince, Windows XP'de çalıştırdığınız uygulamalar hakkında daha hızlı başlamalarına yardımcı olmak için belirli verileri önbelleğe almak için tanıtıldı. Windows Vista'da geliştirildi ve SuperFetch olarak yeniden adlandırıldı.
"Superfetch" hizmetinin otomatik olarak başlatıldığından emin olun.
Ayrıca, aşağıdaki anahtarı kontrol edin:
HKEY_LOCAL_MACHINE\SYSTEM\CurrentControlSet\Control\WMI\Autologger\ReadyBoot
Bu kayıt defteri anahtarındaki "Başlat" değeri 1 olarak ayarlanmalıdır.
Sorunsuz bir başlatma sağlamak için şu basit kuralları izleyin:
- Sayfa dosyasını etkin durumda tutun. Sayfa dosyasını devre dışı bırakmak, her türlü soruna ve garip sorunlara neden olabilir. Bazı uygulamalar bir sayfa dosyası olmadan başlamayı reddeder.
-
SuperFetch'i etkin tutun.
Sabit disk sürücüsü (HDD) yerine SSD kullanıldığında, SuperFetch Windows tarafından otomatik olarak yoksayılır. -
ReadyBoost'u etkin durumda tutun.
Bunu kapatmak, önyükleme sürelerini artıracaktır.
Önyükleme dosyalarını birleştir
yerleşik dolandırmak Windows Vista ve sonraki sürümlerde yardımcı program, önyükleme dosyalarını optimize eden ve başlatma süresini iyileştiren gizli "-b" seçeneğine sahiptir.
Yükseltilmiş komut istemini çalıştırın ve aşağıdakini yazın:
birleştirme -bc:
nerede c: sistem sürücünüz. Bu komut, önyükleme optimizasyonunu başlatır.
Windows'un sabit bir zamanlamaya göre birleştirme çalıştırdığını bilmelisiniz. Ayrıca önyükleme optimizasyonunu da içerir, bu nedenle yukarıdaki komut onu "isteğe bağlı" olarak çalıştırır.
Microsoft\Windows\Defrag klasöründeki Görev Zamanlayıcı'da birleştirme gerçekleştiren "ScheduledDefrag" görevi vardır:
Bu görevin etkin olup olmadığını kontrol edebilirsiniz.
Bir SSD sürücünüz varsa, bu görevin Windows tarafından devre dışı bırakılabileceğini unutmayın. Merak etme. Bir SSD sürücüsünde devre dışı bırakılmamış olsa bile, Windows bir SSD'yi birleştirmez.
Bu makaleyi yararlı bulduysanız bize bildirin. Yorumlarınız her zaman açığız.