Windows 10'da uzak ağ bağlantı noktası bağlantısını test edin
Windows 10'da, uzak bir makinedeki belirli bir bağlantı noktasına olan bağlantıyı kontrol etme yeteneği vardır. Bu, PowerShell sayesinde mümkündür. Bu nedenle, üçüncü taraf araçlara gerek yoktur ve bunu yerel olarak yapabilirsiniz.
Reklamcılık
PowerShell, gelişmiş bir komut istemi biçimidir. Çok sayıda kullanıma hazır cmdlet ile genişletilir ve çeşitli senaryolarda .NET çerçevesi/C# kullanma yeteneği ile birlikte gelir. Komut dosyası yazma beceriniz varsa, Windows'u otomatikleştirmek için çok güçlü komut dosyaları oluşturabilirsiniz.
Cmdlet'lerinden biri, Test-NetConnection, uzak bir adrese ve kullanıcı tarafından belirtilen özel bir bağlantı noktasına olan bağlantıyı kontrol etmek için kullanılabilir.
Aşağıdaki sözdizimine sahiptir:
Test-NetConnection -BilgisayarAdı COMPUTER_NAME -Port PORT_NUMBER
Aşağıdaki gibi kullanın.
Windows 10'da uzak ağ bağlantı noktası bağlantısını test edin
- PowerShell'i açın
- Aşağıdaki komutu yazın:
Test-NetConnection -BilgisayarAdı COMPUTER_NAME -Port PORT_NUMBER
COMPUTER_NAME bölümünü gerçek uzak bilgisayar adı veya IP adresiyle değiştirin. PORT_NUMBER kısmı yerine bağlanmanız gereken bağlantı noktasını belirtin.
Örneğin, genel Google DNS sunucusunun (8.8.8.8) DNS bağlantı noktasına (53) olan bağlantıyı test edelim. Komut aşağıdaki gibi görünecektir:
Test-NetConnection -BilgisayarAdı 8.8.8.8 -Port 53
Çıktı: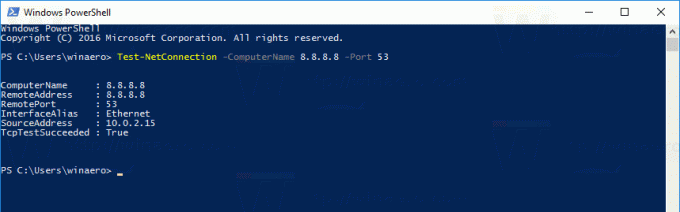 Çizgi TcpTestBaşarılı: Doğru bağlantının başarılı olduğunu ve 53 numaralı bağlantı noktasının açık olduğunu gösterir.
Çizgi TcpTestBaşarılı: Doğru bağlantının başarılı olduğunu ve 53 numaralı bağlantı noktasının açık olduğunu gösterir.
Gelen bağlantılar için kapalı olan rastgele bir bağlantı noktasına bağlanmaya çalışırsanız, Test-NetConnection cmdlet'i aşağıdaki bilgilerle yanıt verecektir:
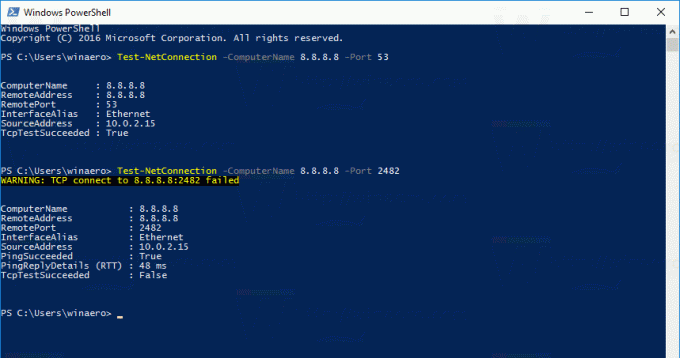 Çıktı, bağlantının başarısız olduğunu gösterir. Çizgi TcpTestBaşarılı "Yanlış" değerine sahiptir, ancak cmdlet, hedef sunucunun canlı olduğuna dair ek bilgiler gösterir. Hedef adrese ping attı ve sonuçları çıktıya dahil etti. Şu satırlara bakın:
Çıktı, bağlantının başarısız olduğunu gösterir. Çizgi TcpTestBaşarılı "Yanlış" değerine sahiptir, ancak cmdlet, hedef sunucunun canlı olduğuna dair ek bilgiler gösterir. Hedef adrese ping attı ve sonuçları çıktıya dahil etti. Şu satırlara bakın:
Ping Başarılı: Doğru. PingReplyDetails (RTT): 48 ms
Bazı sunucular için şu durumla karşılaşabilirsiniz: PingBaşarılı NS YANLIŞ ancak TcpTestBaşarılı NS NS. Bu sadece, hedef sunucuda ICMP Ping'in devre dışı bırakıldığı, ancak hedef bağlantı noktasının gelen bağlantılar için açık olduğu anlamına gelir.
cmdlet Test-NetConnection en kullanışlı PowerShell cmdlet'lerinden biridir. Zaman kazandırır ve Windows 10'daki yerleşik ağ tanılama işlevini genişletir.
Test-NetConnection cmdlet'i Windows 8.1'de de mevcuttur.
Bu kadar.
