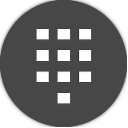Windows 10'da ağ konumu türünü (Genel veya Özel) değiştirin
Windows 10 Ayarları Kullanıcı Arayüzü ve Ağ açılır penceresi, Windows 7 ve Windows 8.1'den tamamen farklıdır. Seçenekler değiştirildi ve ağ türünün nasıl değiştirileceği açık değil - özel veya genel. Windows 10'da ağ konumu türünü nasıl değiştirebileceğinizi paylaşmak istiyorum.
Hesabınızda ilk kez oturum açtığınızda, Windows 10 size hangi tür ağa bağlandığınızı sorar: Ev veya Genel.
eğer seçersen Evet, işletim sistemi bunu özel bir ağ olarak yapılandıracak ve ağ bulmayı açacaktır. Genel ağ için keşif ve erişim sınırlı olacaktır. Bilgisayarınıza uzak bir PC'den erişmeniz veya yerel ağınızdaki PC'lere ve cihazlara göz atmanız gerekiyorsa, onu Ev (Özel) olarak ayarlamanız gerekir.
Daha sonra bağlı olduğunuz ağın erişim türünü değiştirmeye karar verirseniz, hangi ayarları değiştireceğinizi bile bulamayabilirsiniz!
iki yol var Windows 10'da ağ türünü değiştirin.
Birinci yöntem. Ayarlar uygulaması aracılığıyla ağ erişim türünü değiştirin
- Ayarlar uygulamasını açın.
- Ağ ve İnternet simgesine tıklayın.
- Ağınıza bağlanma şeklinize bağlı olarak, soldaki uygun alt kategoriye tıklamanız gerekir. Kablolu bir bağlantı kullanıyorsanız, Ethernet'e tıklayın. Bazı kablosuz bağlantı kullanıyorsanız, Wi-Fi'ye tıklayın.
- Sağdaki bağlantı adına tıklayın. Benim durumumda sadece "Ethernet" olarak adlandırılıyor:
- Bir sonraki sayfada anahtarı açın Cihazları ve içeriği bulun bu bağlantıyı yapmak için Özel. Bu anahtarı kapatırsanız, ağınız Halk.
Bu kadar. Bu oldukça kolay, değil mi? Ağ konumu türünü değiştirmek için Ayarlar uygulamasında bilmeniz gereken tek şey bu.
Yöntem iki. Kayıt defteri düzenlemesiyle ağ erişim türünü değiştirin
Windows 10'da ağ profilini bir Registry tweak kullanarak değiştirebilirsiniz. Aşağıda açıklanan adımları uyguladıktan sonra kolayca geçiş yapabilirsiniz. Genelden Özele ağ konumu türü ve tersi.
- Açık Kayıt düzenleyici.
- Aşağıdaki Kayıt Defteri anahtarına gidin:
HKEY_LOCAL_MACHINE\SOFTWARE\Microsoft\Windows NT\CurrentVersion\NetworkList\Profiles
İpucu: Bkz. tek tıklamayla istenen Kayıt Defteri anahtarına nasıl atlanır.
- Orada her biri bağlı olduğunuz bir ağı temsil eden bir veya birkaç GUID göreceksiniz. Nasıl çalıştığını anlamak için aşağıdaki resme bakın:
- Mevcut ağ bağlantınızla eşleşen GUID alt anahtarına gidin.
- Orada adlı yeni bir DWORD değeri oluşturun Kategori. Zaten böyle bir değere sahip olabilirsiniz, bu nedenle yalnızca değiştirmeniz gerekecektir.
- Kategori parametresini aşağıdaki değerlerden birine ayarlayın:
0 - ağınızın herkese açık olduğu anlamına gelir.
1 - ağınızın özel olduğu anlamına gelir. - Eğer mevcut değilse, CategoryType adında yeni bir DWORD değeri oluşturun ve değerini 0 olarak ayarlayın:
- PC'nizi yeniden başlatın.
Yeniden başlatmanın ardından Ağ ve Paylaşım Merkezi'ni açın ve ağınızın durumunu kontrol edin. Yaptığınız değişiklikleri yansıtmalıdır. Örneğin, aşağıdaki değerleri kullanarak Ağımı Özel olarak ayarladım:
Kategori = 1. KategoriTürü = 0.
Bu kadar. Düşüncelerinizi, sorularınızı ve önerilerinizi yorumlara yazmaktan çekinmeyin.