PowerShell'den Mesaj Bildirimi Göster
PowerShell, gelişmiş bir komut istemi biçimidir. Çok sayıda kullanıma hazır cmdlet ile genişletilir ve çeşitli senaryolarda .NET çerçevesi/C# kullanma yeteneği ile birlikte gelir. Windows, komut dosyalarının yararlı bir şekilde düzenlenmesine ve hatalarının ayıklanmasına olanak tanıyan bir GUI aracı olan PowerShell ISE içerir. Bazen bir çoğunuzun bir PowerShell betiğinden kullanıcıya bazı görevlerin tamamlandığını bildirmek için bir bildirim göstermeniz gerekir. İşte kullanabileceğiniz bazı yöntemler.
Reklamcılık
PowerShell betiğinizden gelen bir mesaj, kullanıcıya uzun süredir çalışan betiğinizin işini bitirdiğini bildirebilir. Veya bir şeylerin yanlış olduğunu veya önemli bir şey olduğunu söyleyebilir. Genelde kullandığım yöntemler bunlar.
PowerShell'den Mesaj Bildirimi Göster
En basit yöntem, klasik Windows Komut Dosyası Ana Bilgisayarı uygulama.
PowerShell ile bir COM nesnesinin örneğini oluşturmak kolaydır. Bizim durumumuzda, Windows'a ihtiyacımız var. WSH'den Shell nesnesi. Aşağıdaki komutla oluşturulabilir:
$wsh = Yeni Nesne -ComObject Wscript. Kabuk
Şimdi, bizimkileri kullanabiliriz $wsh için mevcut yöntemleri çağırmak için nesne Wscript. Kabuk. Onlardan biri Açılır, İhtiyacımız olan budur. Aşağıdaki kod kullanılabilir:
$wsh = Yeni Nesne -ComObject Wscript. Kabuk $wsh. Popup("Winaero'dan Merhaba")

NS Açılır yöntem özelleştirilebilir. Örneğin, başlığını belirleyebilir, varsayılan iletişim simgelerinden birini atayabilir veya fazladan düğmeler gösterebilirsiniz.
Popup yöntemini özelleştirin
Sözdizimi aşağıdaki gibidir.
Açılır(, , ,<type>)</type>
Metin içinde göstermek istediğiniz metindir. ileti.
SecondsToWait, kutunun kaç saniye beklediğini içeren bir tamsayıdır. kapatılana kadar görüntülenecektir. Sıfır veya atlanırsa, mesaj kutusu kullanıcı kapatana kadar kalır.
Başlık, başlığın başlığı olarak görünecek olan başlığı içeren bir dizedir. ileti.
Tür, aşağıda tanımlanan belirli bir görünüm ve davranışa karşılık gelen bir tamsayıdır. tablo.
| Değer | Düğme | ||
|---|---|---|---|
| 0 | Tamam | ||
| 1 | Tamam, İptal | ||
| 2 | İptal, Yoksay, Yeniden Dene |
||
| 3 | Evet, Hayır, İptal |
||
| 4 | Evet, istediğiniz simgeyi ve düğmeleri alın, değerleri birleştirin. Örneğin, bir soru oluşturmak için Type değeriniz olarak 1+32 kullanın. Aşağıdaki örneğe bakın: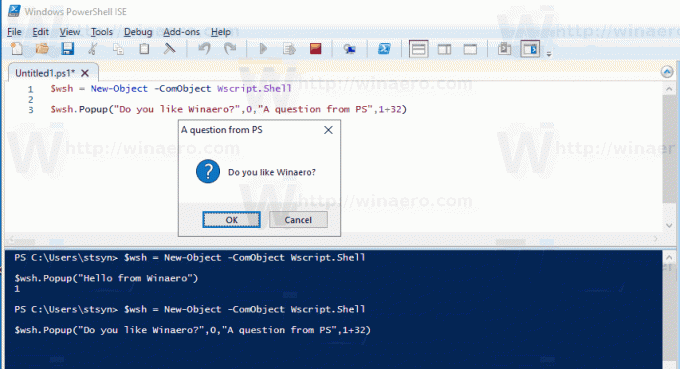 Popup yöntemi, kullanıcının kullandığı düğmeyi de döndürebilir. açılır mesaj kutusunu kapatmak için tıklayın. Aşağıdaki tabloya bakın:
Dönüş değerini aşağıdaki gibi işleyebilirsiniz: $result = $wsh. Popup("Winaero'yu seviyor musunuz?",0,"PS'den bir soru",1+32)
Alternatif olarak, bir mesajı görüntülemek için bir .NET Framework çağrısını kullanabilirsiniz. < h2>.NET Framework'ten MessageBox KullanmaKullanmanız gereken komut şuna benziyor: aşağıdaki gibidir: [Sistem. Pencereler. MessageBox]::Show('Winaero'dan Merhaba') Sonuç: 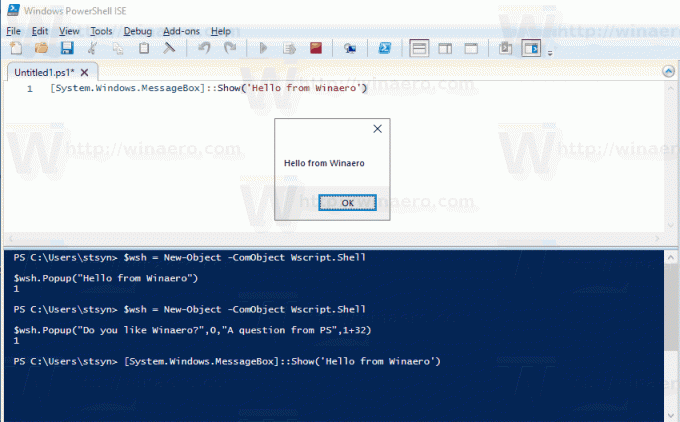 Yine, özelleştirebilirsiniz. Başvuru için aşağıdaki sayfaya bakın: MessageBox. Yöntemi Göster Son olarak, mümkün olduğunda kullanabileceğiniz PowerShell için özel bir modül var. Özel bir modül kullanma modülü, BurntToastHarici modülleri kullanmakla sınırlı değilseniz, BurntToast ile gidebilirsiniz. Aşağıdaki şekilde kurun:< /p>
Bir bildirim görüntülemek için, komutu çalıştırın:
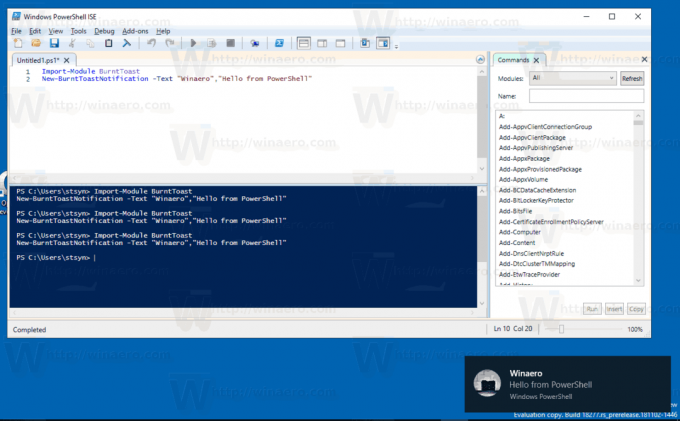 Tüm ayrıntılar ve talimatlar için PowerShell Galerisi'ne bakın. Lütfen aşağıdakileri aklınızda bulundurun. Bildiriminizi görmek için
İşte bu! ÖNERİLEN: Windows sorunlarını düzeltmek ve sistemi optimize etmek için burayı tıklayın performans
|

