Explorer'da otomatik düzenleme ve tam satır seçimi nasıl devre dışı bırakılır ve dosya bölmesinde dar boşluk bırakılır
XP'den sonraki Windows sürümlerinde, Explorer'da XP'deki davranıştan oldukça farklı bazı değişiklikler yapılmıştır. Bunlardan biri Ayrıntılar görünümünde tam satır seçimidir. Diğer değişiklik, sağ bölmedeki öğelerin birbirinden dikey olarak Windows XP'dekinden daha geniş aralıklı olmasıdır. Gerekirse her iki değişikliği nasıl geri alacağınızı görelim.
Reklamcılık
Ayrıntılar görünümünde tam satır seçimi ve daha geniş aralıkla Explorer'ın nasıl göründüğü aşağıda açıklanmıştır: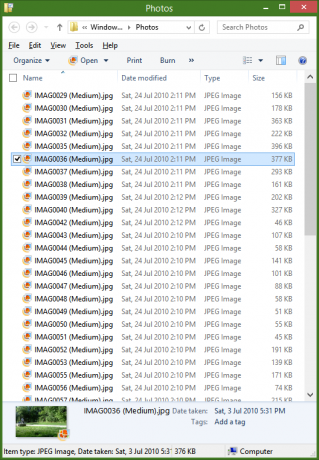 Tam satır seçimini kapatmak ve daha dar bir boşluk kullanmak için Explorer'ı kullandığı daha yeni ItemsView yerine eski ListView kontrolünü kullanmaya zorlamamız gerekiyor. Bunu yapmak için:
Tam satır seçimini kapatmak ve daha dar bir boşluk kullanmak için Explorer'ı kullandığı daha yeni ItemsView yerine eski ListView kontrolünü kullanmaya zorlamamız gerekiyor. Bunu yapmak için:
- Denetim Masası'nı açın (nasıl olduğunu gör) ve ardından Klasör Seçenekleri.
- Klasör Seçeneklerinin Görünüm sekmesine gidin ve Klasörleri Sıfırla'ya tıklayın. Onaylamak için Evet'e tıklayın.
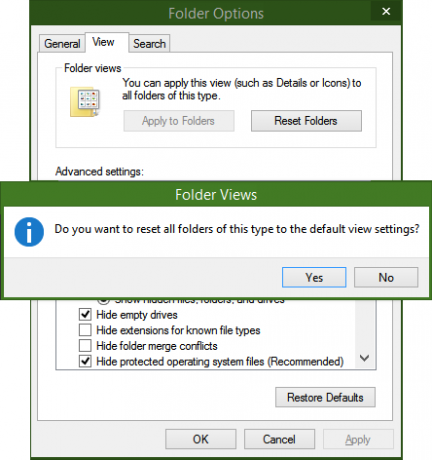
- İndir ve yükle Bu sayfadan Klasör Seçenekleri X. ZIP dosyasından FolderOptionXSetup.exe yükleyicisini çalıştırın.
- Klasör Seçeneklerini Başlat X. "Tam satır seçimini devre dışı bırak" seçeneğini işaretleyin. Bu ayrıca, iki seçenek birbirine bağlı olduğu için simge yeniden sıralamayı otomatik olarak açar.
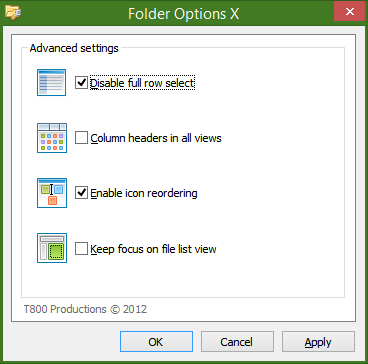
- Tamam'ı tıklayın. Şimdi klasörü yeniden açın ve Ayrıntılar görünümüne geçin. Aşağıdaki ekran görüntüsünde gösterildiği gibi tam satır seçimi kapatılacaktır:
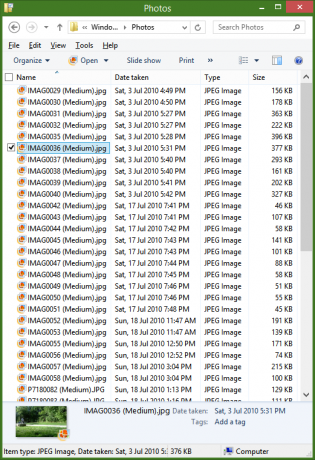
- Öğelerin birbirine nasıl daha yakın yerleştirildiğine dikkat edin, böylece daha fazla öğe aynı boyuttaki pencereye öncekinden daha fazla sığar.
- Hala tam satır seçimini kapatamıyorsanız endişelenmeyin. Kayıt Defteri Düzenleyicisi'ni açın (nasıl olduğunu gör).
- Aşağıdaki Kayıt Defteri anahtarına gidin:
HKEY_CURRENT_USER\Yazılım\Microsoft\Windows\CurrentVersion\Explorer\Advanced
İpucu: Yapabilirsiniz tek tıklamayla istediğiniz herhangi bir Kayıt Defteri anahtarına erişin.
- Sağ taraftaki bölmeye sağ tıklayın ve adında yeni bir DWORD değeri oluşturun. Tam Satır Seçimi. Değerini 0 olarak tutun. eğer değer Tam Satır Seçimi zaten var ve değeri 1, onu 0 olarak değiştirin.
- Şimdi klasörü yeniden açın. Tam satır seçimi kapalı ve daha dar aralıklı olmalıdır.
Bu kadar. Klasör Seçenekleri X, yalnızca Ayrıntılar görünümünde değil, Explorer'ın tüm görünümlerinde sütun başlıklarını etkinleştirmek gibi diğer yararlı ince ayarları da yapabilir.

