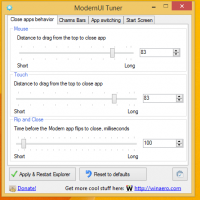Windows 10'daki Kullanıcılar klasörünü başka bir diske veya bölüme taşıyın
Kurulumdan hemen sonra Windows 10, sistem sürücüsünün kökünde, genellikle C: sürücüsü olan birkaç klasör oluşturur. Bu klasörler arasında Program Dosyaları (ve 64 bit işletim sistemleri için Program Dosyaları (x86), Windows klasörü, Kullanıcılar ve gizli ProgramData klasörü bulunur. Kullanıcılar klasörü, Windows işletim sisteminizdeki tüm kullanıcı hesapları için Masaüstü, İndirilenler, Belgeler gibi profilleri ve kişisel klasörleri içerir. Küçük bir sistem bölümünüz varsa veya PC'nizdeki diğer Windows kullanıcı hesaplarının Belgeler veya Masaüstü klasörlerinde çok büyük dosyalar varsa, sistem sürücüsündeki boş alan hızla azalabilir. Bu sorunla karşılaşırsanız, Kullanıcılar klasörünü başka bir bölüme veya diske taşıyabilirsiniz. Bu makale size nasıl yapılacağını gösterecektir. Bu yöntem Windows 10, Windows 8 ve Windows 7 için geçerlidir.
Kullanıcılar klasörünü taşımak için aşağıdaki işletim sistemlerinden birine sahip önyüklenebilir medyaya ihtiyacınız vardır:
- Windows 7
- Windows 8
- Windows 10
Windows Vista'nın kurulum diskini kullanmayı bile deneyebilirsiniz, ancak ben şahsen kontrol etmedim, ancak Vista'nın kurulum ortamıyla çalışmaması için hiçbir neden yok. Sabit sürücünüzde kurulu işletim sisteminden bağımsız olarak yukarıdaki önyüklenebilir ortamlardan herhangi birini kullanabilirsiniz. Örneğin. Windows 10'un Kullanıcılar klasörünü taşımak için Windows 7'nin kurulum diskini kullanabilir veya bunun tersi de mümkündür. Ayrıca, burada açıklandığı gibi, istenen kurulum diskiyle önyüklenebilir bir USB çubuğu da oluşturabilirsiniz: Windows ile önyüklenebilir USB çubuğu nasıl oluşturulur.
Kullanıcılar klasörünü taşıma adımları şunlardır:
- Önyüklenebilir ortamınızı takın ve onu kullanarak bilgisayarınızı önyükleyin. (USB veya DVD'den önyükleme yapmak için bazı özel tuşlara basmanız veya BIOS seçeneklerini değiştirmeniz gerekebilir.)
- "Windows Kurulumu" ekranı göründüğünde, düğmesine basın. Üst Karakter + F10 anahtarlar birlikte.
Bu komut istemini açacaktır. - Tip not defteri ve Enter'a basın. Komut istemi penceresini kapatmayın.
Not Defteri açıldığında, Dosya menüsü -> Aç... kalem. PC sürücülerinizi görmek için Aç iletişim kutusunun sol bölmesindeki "Bu PC"ye tıklayın. Program Dosyaları dizinine sahip olduğunuz Windows bölümünüzün uygun sürücü harfini not edin. Aşağıdaki resimde, D sürücüsüdür: - Aç iletişim kutusunu kapatın ve ardından Not Defteri'ni kapatın ve komut istemine aşağıdakini yazın:
xcopy "D:\Kullanıcılar" "E:\Kullanıcılar" /e /i /h /s /k /p
..E: sürücüsünün Kullanıcılar klasörünüz için istenen yeni konum olduğunu varsayarsak.
- Mevcut D:\Users klasörünüzü D:\Users.bak olarak yeniden adlandırın.
- Eski klasörden yeni klasöre bir dizin bağlantısı oluşturun:
mklink /J "E:\Kullanıcılar" "D:\Kullanıcılar"
Sistemin ağ paylaşımları aracılığıyla Kullanıcılar klasörüne doğru bir şekilde erişebilmesi için bir dizin sembolik bağlantısı (mklink /D) yerine bir dizin bağlantısı kullanıyoruz. Bu çok önemli.
Bu kadar. Bitirdiniz. Yaptığınız değişiklikleri geri almanız gerekiyorsa:
- Kurulum medyanızdan yeniden başlatın.
- Aşağıdaki komutu kullanarak D:\Users bağlantısını silin:
rd D:\Kullanıcılar
- Uygulamak.
xcopy "E:\Kullanıcılar" "D:\Kullanıcılar" /e /i /h /s /k /p
Bu, profillerinizi sistem sürücüsüne geri kopyalayacaktır.
Ayrıca, Kullanıcılar klasörünü taşımadan önce profillerinizi içeren Users.bak klasöründe profillerinizin bir yedeğine sahip olduğunuzu unutmayın.