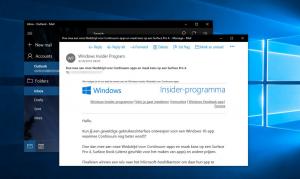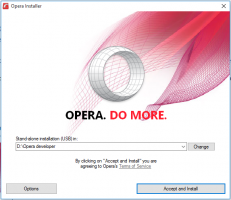Windows 10'da Dosya veya Klasör Nasıl Paylaşılır
Bildiğiniz gibi, Windows 10, 1803 sürümünden itibaren Ev Grubu özelliğini içermez. Birçok kullanıcı için Ev Grubu, dosya ve klasörleri bir ağ üzerinden paylaşmanın uygun bir yoluydu. Bugün, HomeGroup kullanmadan dosya ve klasörlerin nasıl paylaşılacağını göreceğiz. Bunun yerine, Windows NT'nin en eski sürümlerinden beri var olan yerleşik SMB paylaşım özelliğini yapılandıracağız.
Reklamcılık
Windows 10'da yerleşik dosya paylaşım özelliğini kullanarak bir klasörü ağ üzerinden paylaşmak kolaydır. Üçüncü taraf uygulamaları gerekmez. Özelliğin doğru şekilde çalışmasını sağlamak için işletim sistemini hazırlamanız gerekir.
Hazırlık
Dosya ve klasör paylaşımına başlamadan önce gözden geçirmeniz gereken bir dizi seçenek vardır. Her şeyden önce, makaleyi (ve yorumlarını) okuyun Windows 10 Sürüm 1803'te Ağ Bilgisayarları Görünmüyor
. hizmetlere sahip olduğunuzdan emin olun. İşlev Keşfi Kaynak Yayını ve İşlev Keşfi Sağlayıcı Ana Bilgisayarı etkinleştirildi (başlangıç türleri otomatik) ve koşuyor. Bunun, dosya ve klasör paylaşımı için kurmak istediğiniz her Windows 10 PC'de yapılması gerekir.Şimdi, aşağıdaki kontrol listesini gözden geçirin.
- Ağınızdaki tüm bilgisayarların benzersiz isimleri var.
- emin olun ağ, Özel ağ olarak ayarlandı.
- emin olun Ağ Bulma özelliği etkin.
- Olanak vermek Dosya ve Yazıcı paylaşımı.
- isteyebilirsiniz isteğe bağlı olarak Ortak Klasör paylaşımını etkinleştir.
- Kendi ev ağınız için devre dışı bırakmak isteyebilirsiniz. Şifre Korumalı paylaşım (Windows'un önceki sürümlerinde Basit Dosya Paylaşımı olarak adlandırılır) daha iyi güvenlik ve ayrıntılı gelişmiş izinler için parola korumalı paylaşımı etkinleştirmenizi öneririz.
- Yı kur Dosya Paylaşımı Şifreleme seviyesi 40 veya 56 bit şifreleme gerektiren cihazlarınız varsa.
- Windows Vista'dan önceki Windows sürümlerini çalıştıran bilgisayarlarınız varsa, SMB v1'i etkinleştir Programlar ve Özellikler'den - Windows özelliklerini açın veya kapatın.
Windows 10'da bir dosya veya klasörü paylaşmak için, aşağıdakileri yapın.
- Açık Dosya Gezgini.
- Paylaşmak istediğiniz bir dosyaya veya klasöre gidin.
- Üzerine sağ tıklayın ve seçin erişim ver bağlam menüsünden.

- Alt menüden "Belirli kişiler"i seçin.
- Şu anda dosya veya klasörü paylaştığınız kullanıcı hesaplarının listesini göreceksiniz. Varsayılan olarak, listede yalnızca öğe sahibini görürsünüz.

- Dosya veya klasörü ağınızdaki her kullanıcının kullanımına sunmak için açılır listeden istediğiniz kullanıcı hesabını veya "Herkes" öğesini seçin.
- Ekle düğmesine tıklayın.
- İçinde izin seviyesi sütununda, istediğinize göre "Oku" veya "Oku/Yaz"ı seçin. "Kaldır"ı seçerek, verilerinizi seçilen kullanıcı hesabıyla paylaşmayı durduracaksınız.

- Paylaşmaya başlamak için tıklayın Paylaş buton.
Bitirdiniz. İpucu: Paylaşımı hızlı bir şekilde durdurmak için aynı dosya veya klasöre sağ tıklayın ve Erişim izni ver->Kaldır bağlam menüsünden erişin.
Bir kullanıcı hesabıyla dosya veya klasör paylaşımını başlatmanın birkaç alternatif yolu vardır. Şeritteki Paylaş sekmesini veya Dosya Özellikleri iletişim kutusunun Paylaşım sekmesini kullanabilirsiniz.
Şerit Kullanıcı Arayüzü -> Paylaş Sekmesi

Dosya Özellikleri -> Paylaşım sekmesi

Her iki seçenek de paylaşımın yukarıda açıklandığı gibi yapılandırılmasına izin verecektir.
Windows'un bu özelliği Paylaşım Sihirbazı olarak adlandırdığını unutmayın. Dosya Gezgini Seçenekleri (Klasör Seçenekleri) -> Görünüm sekmesinde devre dışı bırakılmış olabilir. Paylaşım Sihirbazını kullanarak Paylaşım izinlerini değiştirdiğinizde, Windows ayrıca ağ kullanıcı hesaplarının yanı sıra yerel kullanıcı hesaplarından gelen verileri de paylaşır veya yalıtır. Dosya sistemi izinleri ve ağ paylaşım izinleri değişir. Buna karşılık, Gelişmiş Paylaşım'ı (aşağıda açıklanmıştır) kullandığınızda, belirli bir klasör için NTFS dosya sistemi izinlerini etkilemeden yalnızca ağ paylaşım izinlerini değiştirebilirsiniz.
İleri düzey paylaşım
Gelişmiş paylaşım iletişim kutusu, verilerinizi bir ağ üzerinden paylaşmak için başka bir klasik seçenektir. İşte nasıl kullanılacağı.
- Dosya Gezgini'ni açın ve paylaşmak istediğiniz klasöre gidin.
- Üzerine sağ tıklayın ve içerik menüsünden Özellikler'i açın.

- Üzerinde Paylaşım sekmesine tıklayın İleri düzey paylaşım buton.

- Bir sonraki iletişim kutusunda, seçeneği etkinleştirin Bu dosyayı paylaş.

- Diğer kullanıcıların göreceği paylaşım adını belirtin.
- Ayrıca, eşzamanlı kullanıcı sayısını sınırlayabilir ve bir yorum ekleyebilirsiniz.
- Tıkla izinler düğmesini tıklayın ve gerekli izinleri ayarlayın.

- Gerekli kullanıcı hesabını görmüyorsanız, üzerine tıklayın. Ekle buton.

- Kullanıcıları veya Grupları Seçin iletişim kutusunda İleri... buton.

- Tıkla Şimdi bul buton.

- Kullanıcı hesabını veya grubunu seçin ve Tamam buton.

- Şimdi gerekli izinleri yapılandırın.
- Kullan Kaldırmak Seçili kullanıcı hesabıyla klasör paylaşımını durdurmak için düğmesine basın.
Tüm kullanıcılarla klasör paylaşımını hızlı bir şekilde durdurmak için Özellikler -> Gelişmiş paylaşım'ı açın ve onay kutusunun işaretini kaldırın. Bu dosyayı paylaş.
Gelişmiş paylaşım izinleriyle ilgili bir not: Gelişmiş Paylaşım için seçebileceğiniz birçok kullanıcı hesabı veya grubu vardır, ancak bunlar yaygın olarak kullanılanlardır.
- Yöneticiler grubu: Bunu seçmek, klasörü yönetici haklarına sahip tüm ağ kullanıcı hesaplarıyla paylaşacaktır.
- Kimliği Doğrulanmış Kullanıcılar: Bu, Windows'un kullanıcı hesabı adı ve parolası soran bir iletişim kutusu göstermesine neden olur. Bu, seçilecek en iyi seçenektir. Bir ağ paylaşımına her bağlandığınızda size sorulmasını istiyorsanız, Kimliği Doğrulanmış Kullanıcılarla paylaşmayı seçin ve parolayı kaydetmeyin. Parolayı kaydederseniz, Windows Kimlik Bilgileri Yöneticisi Denetim Masası'nda saklanır.
- Herkes: Bu seçenek, kimlik bilgileri istenmeden klasörü tüm kullanıcı hesaplarıyla paylaşır.
Paylaşılan Klasörler MMC Ek Bileşeni
Devam etmeden önce, kullanıcı hesabınızın yönetici ayrıcalıkları. Şimdi, aşağıdaki talimatları izleyin.
- Klavyede Win + R tuşlarına basın.
- Tip fsmgmt.msc Çalıştır kutusuna.

- Aşağıdakiler de dahil olmak üzere bir ağ üzerinden açık olan paylaşımların, oturumların ve dosyaların listesini göreceksiniz. idari hisseler (C$, IPC$, vb.).

- Solda, üzerine tıklayın Hisseler.
- Boş alana sağ tıklayın ve seçin Yeni paylaşım... bağlam menüsünden.
- Bu size, Dosya Gezgini Özellikleri iletişim kutusundan aşina olduğunuz seçeneklerle aynı "Gelişmiş paylaşım" iletişim kutusunu getirecektir.

- Son olarak, ağınız üzerinden diğer kullanıcı hesaplarıyla klasör paylaşımını sonlandırmak için paylaşılan bir klasöre sağ tıklayıp "Paylaşımı durdur"u seçebilirsiniz.

Not: erişim ver ve İleri düzey paylaşım iki farklı paylaşım yöntemidir, ancak yukarıda belirtildiği gibi, birincisi yerel ve ağ izinlerini değiştirirken, ikinci seçenek yalnızca ağ izinlerini değiştirir. Her ikisini de kullanırsanız veya her ikisini birleştirirseniz, bunlar izinler üzerinde çakışmalara veya kafa karışıklığına neden olabilir. İzinler her iki yöntemde de farklı ayarlandığından, çoğu durumda Gelişmiş paylaşımı seçerek durduramazsınız. Erişim ver -> Erişimi kaldır bağlam menüsünden ve tersi. Bunu aklında tut.
Bu kadar.