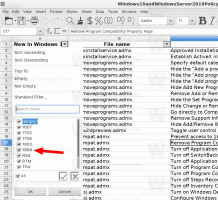Windows 10'da sürücülerin otomatik güncellemesi nasıl engellenir
Windows 10'da Windows Update, yalnızca sistem güncellemelerini değil aynı zamanda sürücü güncellemelerini de zorlar. Çevrimdışı olarak indirdiğiniz üçüncü taraf bir sürücü yükleseniz bile, bunu geçersiz kılar ve sürücüyü Windows Update'ten yükler. İstediğiniz bu olmayabilir. Çoğu zaman, donanımın OEM tarafından sağlanan sürücüsü daha iyidir ve Windows Update sürücüsü bir sorun oluşturur. Windows 10'un Windows Update'te bulduğu sürücüyü otomatik olarak yeniden yüklemesini nasıl önleyeceğiniz aşağıda açıklanmıştır.
Reklamcılık
Bu yöntem Grup İlkesi Düzenleyicisi gerektirir, bu nedenle ne yazık ki yalnızca Windows 10 Pro, Enterprise ve Education sürümleri için çalışır. Windows 10 Home çalıştıran kullanıcılar şanssız.
Microsoft'u kullanarak Windows veya sürücü güncellemelerini Windows 10'da nasıl gizleyeceğinizi veya engelleyeceğinizi daha önce göstermiştik. resmi sorun giderici. Ancak, bu yöntemle ilgili iki sorun vardır.
- İlk olarak, Windows 10 derlemesi yükseltildiğinde, örneğin Kasım 2015 güncellemesi (Sürüm 1511) veya Windows 10 RTM'nin üzerine daha yeni bir derleme yüklendiğinde, tüm gizli güncellemeler yeniden gösterilir. Windows Insiders programının bir parçasıysanız, sürücü güncellemelerini gizlemek için sorun gidericiyi kullanmaya devam etmeniz imkansız olacaktır.
- İkincisi, bu yöntem yalnızca seçtiğiniz belirli sürücüyü engeller. Windows Update'te başka bir sürücü yayınlanırsa, ne olursa olsun yüklenecektir.
Öyleyse, Windows 10'da zorunlu aygıt sürücüsü kurulumunu kontrol etmek ve önlemek için başka bir yöntemin nasıl kullanılabileceğini görelim.
Burada Windows 10'da sürücülerin otomatik güncellemesi nasıl engellenir. PC'nizde kurulu her donanım aygıtının kendisine atanmış bir donanım/Tak ve Çalıştır Kimliği vardır. Aygıt bu şekilde benzersiz bir şekilde tanımlanır ve buna uygun bir sürücü Windows tarafından yüklenir. Windows Vista'dan başlayarak Microsoft, aygıt sürücüsü yüklemesi için Grup İlkesi ayarlarını tanıttı. Belirli bir donanım kimliğiyle eşleşen aygıt kurulumuna izin vermek veya bunu engellemek için bir ilke yapılandırılırsa, o aygıt için sürücü değiştirilemez veya güncellenemez. Bu, Windows 10'da hala çalışır ve sürücüleri Windows Update'ten engellemek için tam olarak kullanacağımız şeydir.
-
İstediğiniz sürücüyü edinin ve ardından Windows Update'e internet erişimini geçici olarak engelleyin.
Kullanmak istediğiniz tercih edilen sürücüye, disk sürücünüzde yerel olarak hazır durumda sahip olmalısınız. Gerekirse indirin ve ardından Windows Update'in hızlı bir şekilde geçersiz kılmaması için internet bağlantısını kesin. Ethernet/LAN bağlantıları için, internet bağlantısını kesmek için kabloyu geçici olarak çıkarmanız yeterlidir. Sahip olduğunuz tek bağlantı bir Wi-Fi veya veri bağlantısıysa, internet bağlantısını kesmeniz gerekmez. basitçe bağlantıyı ölçülü bağlantı olarak işaretle.
-
Aygıt donanım kimliğini kopyalayın ve ardından tercih ettiğiniz sürücüyü yükleyin.
- basmak Kazanç + x göstermek için klavyenizdeki tuşları birlikte Uzman Kullanıcılar menüsü.
- Aygıt Yöneticisi'ni açın.
- Aygıt Yöneticisi'nde, + işaretine tıklayarak otomatik sürücü güncellemelerini engellemeniz gereken aygıtın sağ kategorisini genişletin. Ardından cihaza sağ tıklayın, Özellikler'i seçin ve Ayrıntılar sekmesine gidin.
- Ayrıntılar sekmesinde, Özelliği Donanım Kimlikleri olarak ayarlayın. Donanım kimlikleri aşağıda gösterilecektir. Donanım kimliklerini seçmek için tıklayın. Gösterilen birden fazla donanım kimliği varsa, birini seçin ve hepsini seçmek için Ctrl+A'ya basın. Şimdi görüntülenen kimlikleri kopyalamak için Ctrl+C tuşlarına basın.

- Not Defteri'nde boş bir belge açın ve Ctrl+V tuşlarına basarak oraya yapıştırın ve dosyayı bir yere kaydedin.
Şimdi Aygıt Yöneticisine geri dönün ve Özellikler'i kapatın. Windows Update tarafından yüklenen sürücüyü kaldırın ve kendi sürücünüzü yükleyin. Bu, cihaza sağ tıklayıp "Sürücüyü güncelle..." seçilerek yapılabilir. Sihirbazı genellikle yaptığınız gibi, istediğiniz sürücünün yolunu işaret ederek veya istediğiniz sürücüyü yüklemek için "Diski Var..." düğmesini kullanarak tamamlayabilirsiniz. Ardından Windows'u yeniden başlatın ve sürücünün kurulu olarak kaldığından emin olun.
-
Grup İlkesi'ni kullanarak bu aygıt için sürücü güncellemesini engelle
- basmak Kazanç + r klavyenizdeki tuşları birlikte kullanın ve şunu yazın:
gpedit.msc
Enter tuşuna basın.
- Grup İlkesi Düzenleyicisi açılacaktır. Yerel Bilgisayar İlkesi → Bilgisayar Yapılandırması → Yönetim Şablonları → Sistem → Cihaz Kurulumu → Cihaz Kurulum Kısıtlamaları'na gidin.
- "Bu cihaz kimliklerinden herhangi biriyle eşleşen cihazların yüklenmesini engelle"yi bulun ve çift tıklayın ve Etkin olarak ayarlayın.

- Göster'e tıklayın... "Bu Cihaz Kimliklerinden herhangi biriyle eşleşen cihazların yüklenmesini engelle" iletişim kutusunu başlatmak için düğmesine basın.
- Şimdi donanım kimliklerini içeren dosyayı tekrar Not Defteri'nde açın ve daha önce yapıştırdığınız donanım kimliği değerlerini her seferinde bir kimlik olacak şekilde seçin. Bu kimlikleri Değer kutusuna yapıştırın. Birden fazla donanım kimliği varsa, her kimliği yeni bir satıra yapıştırın.
 Windows Update'ten otomatik sürücü yüklemesini engellemeniz gereken tüm aygıtların donanım kimlikleri için bunu yapın.
Windows Update'ten otomatik sürücü yüklemesini engellemeniz gereken tüm aygıtların donanım kimlikleri için bunu yapın. - Bitirdiğinizde Tamam'ı tıklayın.
- basmak Kazanç + r klavyenizdeki tuşları birlikte kullanın ve şunu yazın:
-
İnternete yeniden bağlanın.
Artık Ethernet kablonuzu takabilir veya Wi-Fi/Veri bağlantınızı ölçülmemiş olarak ayarlayabilirsiniz. Windows Update artık güncellemeleri sizin kontrolünüz olmadan yüklese bile, donanımınız için yüklenen sürücülerin Windows Update'teki sürücüler tarafından üzerine yazılmaması gerekir. Yine de onları indirebilir, ancak bunları yükleyemez ve bir hata kaydeder. Engellediğiniz için kurulamayan aygıt sürücüleriyle ilgili hataları güvenle yok sayabilirsiniz.
Bu yöntemin hem otomatik hem de manuel sürücü yüklemesini engellediğini unutmayın, bu nedenle sürücüyü güncellemeniz gerekirse manuel olarak, yukarıda belirtilen Grup İlkesini geçici olarak devre dışı bırakabilir, sürücüyü çevrimdışı güncelleyebilir ve ardından etkinleştirebilirsiniz. Yeniden.