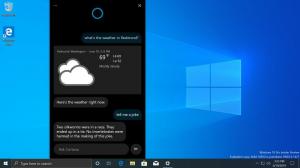DISM ile Windows 11'de .NET Framework 3.5 Çevrimdışı Nasıl Yüklenir
Bu gönderi, Windows 11'de .NET Framework 3.5'i DISM ile bir yükleme ortamından çevrimdışı olarak nasıl yükleyeceğinizi gösterecektir. Varsayılan olarak, Windows 11 yalnızca .NET Framework 4.8'i içerir. Ancak, hala .NET çerçevesi v3.5'e karşı oluşturulmuş çok sayıda faydalı uygulama bulunmaktadır.
Bu tür uygulamalar, Windows 7 ve hatta 3.5 sürümünün kutudan çıktığı Windows Vista için oluşturuldu. Böyle bir uygulamayı çalıştırmayı denediğinizde, eksik bileşeni İnternet'ten yüklemeniz için bir istem göreceksiniz.
Bu yöntemin bir takım dezavantajları vardır. Her şeyden önce, bu sizin İnternet trafiğinizdir ve sınırlandırılabilir. İkincisi, indirme işlemi güvenilir değildir ve başarısız olabilir. İnternet bağlantınız kararsızsa, cehenneme dönüşür. Son olarak, basitçe çevrimdışı çalışabilirsiniz.
Bu nedenle, Windows 11'de .NET Framework 3.5'in nasıl çevrimdışı yükleneceğini bilmek önemlidir. Yalnızca aşağıdaki gibi bir Windows 11 yükleme ortamına ihtiyacınız olacak: ISO dosyası, önyüklenebilir flaş sürücü, veya DVD diski, bu nedenle İnternet bağlantısı gerekmez.
Windows 11'de .NET Framework 3.5'i çevrimdışı yüklemek için aşağıdakileri yapın.
.NET Framework 3.5'i Windows 11 Çevrimdışı'na yükleyin
- Windows 11 ISO görüntüsüne çift tıklayın veya önyüklenebilir flash sürücünüzü takın veya Windows 11 ile DVD diski yerleştirin.
- Dosya Gezgini'ni açın (basın Kazanç + E) ve Bu PC klasörüne gidin. Kurulum medyanızın sürücü harfinin eklenmiş olduğuna dikkat edin. benim sürücüm
G:. - Şimdi Windows Terminalini açın Yönetici olarak seçerek Windows Terminali (Yönetici) Başlat düğmesinin sağ tıklama menüsünden.
- Windows Terminalini Komut İstemi profiline geçirin; basmak Ctrl + Vardiya + 2 veya ok menü düğmesine basın.
- Komut istemi sekmesinde aşağıdaki komutu yazın:
Dism /çevrimiçi /enable-feature /özellik adı: NetFX3 /Tümü /Kaynak: G:\sources\sxs /LimitAccess. G:'yi Windows 11 kurulum medyanızın sürücü harfiyle değiştirin ve Girmek.
Senin gitmen iyidir! Bu, herhangi bir İnternet bağlantısı kullanmadan Windows 11'de .NET framework 3.5'i yükleyecektir.
Artık yazılım platformunun eski sürümleri etrafında oluşturulmuş C#, VB.NET ve C++ ile kodlanmış eski uygulamaları çalıştırabilirsiniz. .NET Framework 3.5'in ayrıca çalışma zamanı sürümü olan .NET 2.0'ı da içerdiğini unutmayın.
Toplu iş dosyası kullanma
Zaman kazanmak için, yukarıdaki yöntemi otomatikleştiren, kullanımı kolay basit bir toplu iş dosyası oluşturdum. Windows 11 kurulum DVD diskinizi veya USB sürücünüzü otomatik olarak bulacaktır.
Bir toplu iş dosyasıyla Windows 11'e .NET Framework 3.5 yüklemek için aşağıdakileri yapın.
- İndirmek bu ZIP dosyası.
- CMD dosyasını ZIP arşivinden Masaüstüne çıkarın.
- Windows 11 kurulum diskinizi bağlayın veya takın.
- Şimdi cmd dosyasına sağ tıklayın ve Yönetici olarak çalıştır menüden.
- Cmd dosyası, Windows 11 kurulum diskini otomatik olarak algılar ve anında .NET Framework 3.5'i otomatik olarak ekler.
Bitirdiniz. Dosya her ikisiyle de uyumludur install.wim ve kurulum.esd - Windows 11 tabanlı kurulum medya türleri, böylece herhangi birini kullanabilirsiniz! Resmi olan gelir kurulum.esd varsayılan olarak.
Toplu dosya içeriği
Toplu iş dosyasının içeriği aşağıda listelenmiştir.
@Eko kapalı. Başlık .NET Framework 3.5 Çevrimdışı Yükleyici. %%I için (D E F G H I J K L M N O P Q R S T U V W X Y Z) varsa yapın "%%I:\\sources\boot.wim" setupdrv=%%I olarak ayarlayın. tanımlı ise setupdrv ( echo %setupdrv% sürücüsü bulundu echo .NET Framework 3.5 Yükleniyor... Dism /çevrimiçi /enable-feature /featurename: NetFX3 /All /Source:%setupdrv%:\sources\sxs /LimitAccess. Eko. echo .NET Framework 3.5 kurulu olmalıdır. Eko. ) Başka ( echo Kurulum medyası bulunamadı! echo DVD veya USB flash sürücü takın ve bu dosyayı bir kez daha çalıştırın. Eko. ) DuraklatUç: Yüklediğiniz .NET çerçeve yazılımının hangi sürümlerini aşağıdakileri kullanarak kolayca bulabilirsiniz. aşağıdaki kılavuz. Ek sistem bileşenleri yüklemeden bilgisayarınızda hangi uygulamaların çalışacağı konusunda size fikir verecektir.
Son olarak, Windows 11 için kurulum ortamınız yoksa ve internetle ilgili bir sorununuz yoksa, çevrimiçi .NET Framework kurulumunu deneyebilirsiniz. Yazıda zaten bahsettiğimize göre, eksiksiz olması için gözden geçirelim.
İsteğe Bağlı Özelliklerle .NET Framework 3.5'i Kurun
- basmak Kazanç + r Çalıştır kutusunu açmak ve yazmak için
opsiyonel özellikler. - Windows Özellikleri penceresinde, .NET Framework 3.5 (.NET 2.0 ve 3.0'ı içerir) giriş.
- Bir onay kutusu yerleştirerek etkinleştirin ve Tamam düğmesine tıklayın.
- Windows 11'in bileşenleri indirip kurmasını bekleyin.
Bitirdiniz. Gördüğünüz gibi, Windows'un isteğe bağlı bir bileşenidir, böylece onu başka herhangi bir şey gibi yönetebilirsiniz. isteğe bağlı özellik. Microsoft ayrıca tavsiye eder varsayılan olarak bu yöntemi kullanarak.
Bu kadar.