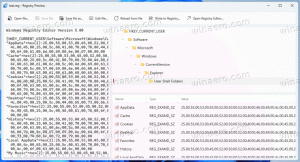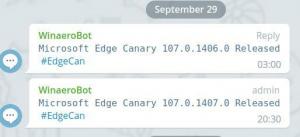Düzeltme: Windows 10 Görev Çubuğunda Ses Simgesi Eksik
Windows 10'da, görev çubuğundaki (sistem tepsisi) bildirim alanında bir dizi sistem simgesi vardır. Bu simgeler Hacim, Ağ, Güç, Giriş Göstergesi ve Eylem Merkezi'ni içerir. Çoğu varsayılan olarak görünür durumdadır. Sistem tepsisi alanında ses simgesi eksikse ne yapmanız gerektiği aşağıda açıklanmıştır.
Reklamcılık
Daha eski Windows sürümlerinde, işletim sisteminde ses kartı sürücüleri yüklü değilse, Ses simgesi sistem tepsisinde gizleniyordu. Bu, Windows 8 ve Windows 10 gibi modern Windows sürümlerinde değiştirilmiştir. Simge, görev çubuğunda kalıcı olarak görünür.

Ancak, bazı durumlarda Ses simgesi gizlenebilir. Tüm sürücüleri yüklemiş olsanız bile, simgeye erişilemeyebilir. Birçok kullanıcı için bu çok elverişsizdir. Simgeyle, ses seviyesini tek bir tıklamayla ayarlayabilirsiniz, ancak onsuz kısayol tuşlarını (varsa), Ayarlar uygulamasını kullanmak veya doğrudan Mixer uygulamasını aramak zorunda kalırsınız. Referans için aşağıdaki makaleye bakın:
Windows 10'da Uygulama Sesi Bireysel Olarak Nasıl Ayarlanır
Eksik simgeyi geri yüklemek için bu makalede gösterilen yöntemleri deneyebilirsiniz.
Yöntem 1
Ses simgesinin gizlenip gizlenmediğini kontrol edin
- Görev çubuğundaki sistem tepsisindeki yukarı ok simgesini tıklayın.
- Açılır menüde Ses simgesini görürseniz, bunu sistem tepsisi alanına sürükleyip bırakmanız yeterlidir.

- Sonuç aşağıdaki gibi olacaktır.

Yöntem #2
Dosya Gezgini uygulamasını yeniden başlatın
Bazen, simgenin görev çubuğunda görünmesini sağlamak için Explorer.exe işlemini yeniden başlatmanız yeterlidir. Windows, Explorer kabuğundan çıkmak için birkaç gizli yol sağlar. Onlar hakkında her şeyi öğrenmek için aşağıdaki makalelere bakın:
- Windows'ta Explorer kabuğu nasıl düzgün şekilde yeniden başlatılır
- Windows 10'da Yeniden Başlatma Gezgini Bağlam Menüsü Ekle
Görev Yöneticisi ile Dosya Gezgini'ni yeniden başlatmak çok kolaydır.
- Aç Görev Yöneticisi uygulaması.
- Aşağıdaki gibi görünüyorsa, sağ alt köşedeki "Daha fazla ayrıntı" bağlantısını kullanarak tam görünüme geçin.

- "İşlemler" sekmesindeki "Windows Gezgini" uygulamasına ilerleyin. Seçin.
- Sağ alt köşedeki "Görevi Bitir" düğmesi "Yeniden Başlat"a dönüşecektir. Veya "Windows Gezgini"ne sağ tıklayın ve Yeniden Başlat'ı seçin.

Bundan sonra, sistem tepsisinde Ses simgesinin görünüp görünmediğine bakın.
Yöntem #3
Ayarlar'da ses simgesini etkinleştirin
Ses simgesi, Ayarlar uygulamasında devre dışı bırakılabilir. Orada devre dışı bırakmadığınızdan emin olun.
- Ayarları aç.
- Kişiselleştirme - Görev Çubuğu'na gidin.

- Sağ tarafta, Bildirim alanı altındaki "Sistem simgelerini aç veya kapat" bağlantısını tıklayın.

- Bir sonraki sayfada, Ses seçeneğini etkinleştirin.

Aşağıdaki makalelere bakın:
- Windows 10'da Tepsideki Sistem Simgelerini Gösterme veya Gizleme
- Windows 10'da Her Zaman Tüm Tepsi Simgelerini Göster
Hiçbir şey yardımcı olmazsa, Kayıt Defteri'ndeki sistem tepsisi alanının seçeneklerini sıfırlamayı deneyebilirsiniz.
Yöntem #4
Kayıt defterindeki sistem tepsisi simgelerini sıfırlayın
- basmak Kazanç + r Çalıştır iletişim kutusunu açmak için klavyedeki tuşları birlikte kullanın ve Çalıştır kutusuna aşağıdakini yazın:
regedit
bu açılacak Kayıt Defteri Düzenleyicisi uygulaması senin için.
- Şimdi, basılı tutun Ctrl+Vardiya ve ardından görev çubuğuna sağ tıklayın. Yeni bir öğe göreceksiniz Explorer'dan Çık. Tıkla.
 Exit Explorer komutu hakkında daha fazla ayrıntı için aşağıdaki makaleye bakın: Windows'ta Explorer kabuğu nasıl düzgün şekilde yeniden başlatılır.
Exit Explorer komutu hakkında daha fazla ayrıntı için aşağıdaki makaleye bakın: Windows'ta Explorer kabuğu nasıl düzgün şekilde yeniden başlatılır. - Şimdi Kayıt Defteri Düzenleyicisi'ne dönün.
Aşağıdaki Kayıt Defteri anahtarına gidin:HKEY_CURRENT_USER\Yazılım\Sınıflar\Yerel Ayarlar\Yazılım\Microsoft\Windows\CurrentVersion\TrayNotify
- Sağ bölmede, silin Simge Akışları Kayıt defteri değeri.
- şimdi sil PastIconsAkış Kayıt defteri değeri.

- basmak Ctrl+Vardiya+ESC ile Görev Yöneticisini aç. Görev Yöneticisi'nde Dosya -> Yeni görevi çalıştır menü öğesini kullanın. Tip Gezgin "Yeni Görev Oluştur" iletişim kutusunda ve Masaüstünü geri yüklemek için Enter'a basın.
Son olarak, Grup İlkesi ile Ses simgesinin devre dışı bırakılıp bırakılmadığını kontrol etmelisiniz.
Yöntem #5
- Açık Kayıt düzenleyici.
- Aşağıdaki Kayıt Defteri anahtarına gidin:
HKEY_CURRENT_USER\Yazılım\Microsoft\Windows\CurrentVersion\İlkeler\Explorer
İpucu: Bkz. tek tıklamayla istenen Kayıt Defteri anahtarına nasıl atlanır.
- Sağda, 32 bit DWORD değerini arayın GizleSCAVolume.

- Değeri silin.
- Windows 10'u yeniden başlatın.
GUI'yi kullanma
Windows 10 Pro, Enterprise veya Education çalıştırıyorsanız baskı, yukarıda belirtilen seçenekleri bir GUI ile yapılandırmak için Yerel Grup İlkesi Düzenleyici uygulamasını kullanabilirsiniz.
- basmak Kazanç + r klavyenizdeki tuşları birlikte kullanın ve şunu yazın:
gpedit.msc
Enter tuşuna basın.

- Grup İlkesi Düzenleyicisi açılacaktır. git Kullanıcı Yapılandırması > Yönetim Şablonları > Başlat menüsü ve Görev Çubuğu.
- Politika seçeneğini belirleyin Ses kontrolünü kaldır ile Ayarlanmamış.

- Windows 10'u yeniden başlatın.
Bu kadar.