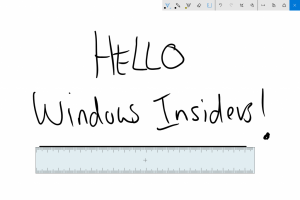Windows 10 Resimli Şifre
Windows 10, bir Resimli Parola yapılandırmanıza olanak tanır. Kullanıcı hesabınız için ek bir güvenlik korumasıdır. Bu özelliğin arkasındaki fikir, oturum açma ekranında fare işaretçisi veya parmağınızla (dokunmatik ekranınız varsa) bir resmin üzerine hafifçe vurarak veya çizerek bir desen çizmektir. Windows 10'da Picture Password'ün nasıl kurulacağını görelim.
Windows 10'da Picture Password'ü yapılandırmak için bir resim seçmeniz ve birbirinden yeterince farklı olması gereken üç hareket belirtmeniz gerekir. Resmin üzerine çizim yapmak için fare işaretçisini veya dokunmatik ekranı kullanabilirsiniz. Desen, çizgiler, noktalar, daireler vb. gibi çeşitli şekiller içerebilir.
Devam etmeden önce, kullanıcı hesabınız için bir şifre belirlemeniz gerekir. Bir Microsoft hesabı kullanıyorsanız, zaten bir parolanız vardır. Bu, Microsoft hesabının bir sınırlamasıdır. Şifre olmadan kullanılamaz. Yerel bir hesap olması durumunda, parola boş olabilir. Parola koruması olmayan bir hesap için Resimli Parola özelliğini kullanmak istiyorsanız, önce bir parola belirlemeniz gerekir.
Windows 10'da Resimli Parola ayarlamak için, aşağıdakileri yapmanız gerekir.
- Ayarları aç.
- Hesaplar -> Oturum açma seçeneklerine gidin.
- Sağ tarafta, Resimli şifre bölümüne gidin ve Ekle düğmesine tıklayın.
- Mevcut şifrenizi girmeniz istenecektir.
- Parolayı girdikten sonra, varsayılan görüntüyle sağlanan bir öğreticiyi izleyebilirsiniz. Varsayılan resim, yeni bir resim şifresi oluşturmak için de kullanılabilir. Sol bölmedeki Resim seç düğmesini kullanarak kendi resminizi yükleyebilirsiniz.
- Yüklediğiniz resmin konumunu yeni bir konuma sürükleyerek ayarlayabilirsiniz.
Ardından, soldaki Bu resmi kullan düğmesine tıklayın. - Sol bölme, hareketlerin nasıl çizileceğine dair küçük bir eğitim gösterecektir. Yüklediğiniz görüntünün üzerine ilk hareketi çizin.
- İkinci ve üçüncü hareket için bu adımı tekrarlayın. Bir hata yaparsanız, soldaki Baştan Başla düğmesini tıklayın.
- Tüm hareketleri bitirdiğinizde, bunları tekrarlamanız istenecektir. Onaylamak için belirttiğiniz hareketleri tekrarlayın ve işiniz bitti.
- Resimli parola sayfasını kapatmak için Bitir düğmesine tıklayın ve oturum açma seçeneklerine resimli parolanızı ekleyin.
Şimdi Windows 10 oturumunuzdan çıkış yapın ve yeni resim şifrenizi kullanmayı deneyin. Giriş ekranı aşağıdaki gibi görünecektir:
Yine de Şifre, Parmak İzi veya TOPLU İĞNE. Aralarında geçiş yapmak için 'Oturum açma seçenekleri' bağlantısını tıklayın:
Not: Bilgisayarınız bir etki alanına katıldığında veya Windows şu anda başlatıldığında, Resimli parola özelliği kullanılamaz. Güvenli mod.
Windows 10'da Resimli Parolayı değiştirmek veya kaldırmak için, Ayarlar Hesaplar -> Oturum açma seçenekleri sayfasını açın.
Orada, kaldırmak için Resimli Şifre düğmesinin altındaki uygun düğmeyi tıklayın ve işiniz bitti.
Bu kadar.