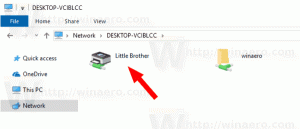Windows 10'da Tarih ve Saat Nasıl Değiştirilir

Windows 10'da Tarih ve Saati değiştirmenin birkaç yolu vardır. Bu yazıda hepsini gözden geçireceğiz.
Geleneksel olarak tarih ve saat seçenekleri klasik Kontrol paneli aracılığıyla yapılandırılabilir. Microsoft, Kontrol paneli seçeneklerini Ayarlar ile birleştiriyor ancak seçeneklere hala erişilebilir ve kullanılabilir. Tarih ve Saat seçeneklerini değiştirmek için, Yönetici olarak imzalandı.
Denetim Masası'nı kullanarak Windows 10'da Tarih ve Saati Değiştirin
Denetim Masası ile Windows 10'da Tarih ve Saati değiştirmek için, aşağıdakileri yapın.
- Açık Kontrol Paneli.
- Denetim Masası\Saat, Dil ve Bölge'ye gidin.
- Orada, Tarih ve saat simgesine tıklayın. Sıradaki pencere açılacak:
- düğmesine tıklayın Tarih ve saati değiştirin.
- Bir UAC istemi görünürse, devam etmek için Evet düğmesine tıklayın.
- Şimdi, tarih ve saati doğru ay, gün, yıl, saat ve dakika değerleriyle değiştirin. Yeni değerler ayarlamak için Tamam düğmesine tıklayın.
Ayarları kullanarak Windows 10'da Tarih ve Saati Değiştirin
Ayarlar ile Windows 10'da Tarih ve Saati değiştirmek için, aşağıdakileri yapın.
- Açık Ayarlar.
- Zaman ve Dil - Zaman'a gidin.
- Sağ tarafta, Saati otomatik olarak ayarla seçeneğini kapatın.
- Tarih ve saati değiştir altındaki Değiştir düğmesini tıklayın.
- Bir sonraki pencere görünecektir.
Komut İstemi'ni kullanarak Windows 10'da Tarih ve Saati Değiştirin
Komut istemini kullanarak Windows 10'da Tarih ve Saati değiştirmek için, aşağıdaki adımları uygulayın.
- bir açın yükseltilmiş komut istemi.
- Geçerli tarihi görmek için şu komutu yazın veya kopyalayıp yapıştırın:
tarih / t
- Geçerli saati görmek için şu komutu yazın:
zaman /t
- Yeni bir tarih ayarlamak için aşağıdaki komutu yürütün:
tarih AA/GG/YYYY
Argümanlar aşağıdaki gibidir:
MM yılın ayıdır, örneğin 06.
DD ayın günüdür, ör. 20.
YYYY yıldır, ör. 2017.
Örneğin:tarih 06/20/2017
- Yeni saati ayarlamak için aşağıdaki komutu yürütün:
zaman SS: DD
Argümanlar aşağıdaki gibidir:
HH saatlerdir, örneğin 06.
MM dakikalardır, yani 20.
Örneğin:saat 06:20
Hepsi Windows 10'da Tarih ve Saati değiştirmekle ilgili.