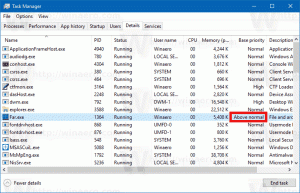Windows 10'da Windows Güvenlik Duvarında Uygulamalara Nasıl İzin Verilir veya Engellenir
Windows 10, yerleşik bir Güvenlik Duvarı uygulamasıyla birlikte gelir. Ağ bağlantınızı kullanarak bilgisayarınıza erişmeye çalışan bilgisayar korsanlarından ve kötü amaçlı yazılımlardan güvenlik sağlar. Belirli bir uygulamanın İnternet'e erişmesine izin vermek veya bunu reddetmek mümkündür. Bu yazıda bunun nasıl yapılabileceğini göreceğiz.
Reklamcılık
Windows 10'da Windows Güvenlik Duvarı, tamamen Windows Filtreleme Platformu API'sini temel alır ve onunla entegre IPsec'e sahiptir. Bu, güvenlik duvarının giden bağlantı engelleme eklediği ve ayrıca Gelişmiş Güvenlik Özellikli Windows Güvenlik Duvarı adlı gelişmiş bir Denetim Masası ile birlikte geldiği Windows Vista'dan beri geçerlidir. Güvenlik duvarını yapılandırma konusunda ayrıntılı kontrol sağlar. Windows Güvenlik Duvarı, birden çok etkin profili, üçüncü taraf güvenlik duvarlarıyla birlikte yaşamayı ve bağlantı noktası aralıklarına ve protokollere dayalı kuralları destekler.
Windows Güvenlik Duvarı'ndaki uygulamalara izin vermeden veya reddetmeden önce, şu şekilde oturum açtığınızdan emin olun: bir yönetici.
Bir uygulamaya Windows Güvenlik Duvarı üzerinden izin vermek için, aşağıdakileri yapın.
Total Commander gibi bazı uygulamalar için, aşağıdaki ekran görüntüsünde gösterildiği gibi özel bir "Windows Güvenlik Uyarısı" istemi görünebilir. Uygulamanın ağa erişmesine izin vermek veya reddetmek için kullanılabilir. Uygulamayı engellemek için izin vermek istediğiniz (özel veya genel) ağ konumlarını seçin veya tümünün işaretini kaldırın.
Güvenlik Duvarı Ayarlarını kullanarak bir uygulamaya Windows Güvenlik Duvarı üzerinden izin vermek için, aşağıdakileri yapın.
- Açık Ayarlar.
- Ağ ve İnternet - Durum'a gidin.
- "Windows Güvenlik Duvarı" bağlantısına gidin ve tıklayın.

- Aşağıdaki pencere açılacaktır. Orada, sol taraftaki "Windows Güvenlik Duvarı üzerinden bir uygulamaya veya özelliğe izin ver" bağlantısını tıklayın.

- Diğer düğmelerin engellemesini kaldırmak için UAC'yi etkinleştirdiyseniz "Ayarları değiştir" düğmesini tıklayın.

- Bazı uygulamalara izin vermek için "Başka bir uygulamaya izin ver" düğmesini tıklayın.

- Sonraki iletişim kutusunda, Gözat düğmesini tıklayın ve Windows Güvenlik Duvarı üzerinden izin vermek istediğiniz bir uygulamayı seçin.

- Şimdi, "Ağ türleri ..." düğmesine tıklayın.
 Sonraki iletişim kutusunda, uygulamaya izin vermek için genel, özel veya her iki ağ türünü seçin.
Sonraki iletişim kutusunda, uygulamaya izin vermek için genel, özel veya her iki ağ türünü seçin.
- "Ekle" düğmesine tıklayın ve bitirdiniz.


Alternatif olarak, uygulamanın ağa erişmesine izin vermek için netsh komutunu kullanabilirsiniz.
İşte yukarıdakiyle aynı şeyi yapan Total Commander için kural tabanlı bir örnek:
netsh advfirewall güvenlik duvarı ekleme kuralı adı =="Toplam Komutan 32-bit" dir=işlemde=programa izin ver="C:\Totalcmd\TOTALCMD.exe" etkinleştir=evet
şuraya yazman gerekiyor yükseltilmiş bir komut istemi.
Dosya yolunu ve kural adını gereksinimlerinize uyacak şekilde düzeltin.
Bir uygulamaya izin verme adımları gibi, belirli uygulamaların ağa erişmesini engelleyebilirsiniz.
Windows Güvenlik Duvarı'nda bir uygulamayı engellemek için, aşağıdaki komutu çalıştırabilirsiniz:
netsh advfirewall güvenlik duvarı ekleme kuralı adı="Toplam Komutan 32-bit" dir=in action=programı engelle="C:\Totalcmd\TOTALCMD.exe" etkinleştirme=evet
Önceki komuttan temel fark, "eylem=blok" Uygulamanın İnternet'e erişmesini engelleyen kısım.
Güvenlik Duvarı ayarlarında izin verilen uygulamayı da engelleyebilirsiniz. Uygulama listesindeki kuralın işaretini kaldırabilir (aşağıdaki ekran görüntüsüne bakın) veya kuralı tamamen kaldırabilirsiniz.

Kuralı tamamen kaldırmak için listeden istediğiniz uygulamayı seçin ve "Kaldır..." düğmesini tıklayın.
Son olarak, zamandan tasarruf edebilir ve miniğimizi kullanabilirsiniz. OneClick Güvenlik Duvarı uygulama. Yüklemeden sonra, iki bağlam menüsü girişi ekler: İnternet Erişimini Engelle ve İnternet Erişimini Geri Yükle.

Başlık altında, OneClickFirewall yukarıda belirtilen netsh komutlarını kullanır. Bu yöntemi daha hızlı bulabilirsiniz.
Bu kadar.