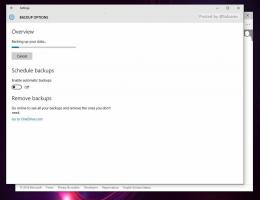Windows 10'da Dosya Gezgini Geçmişi Nasıl Temizlenir
Bu yazıda, Dosya Gezgini'nin göz attığınız dosya ve klasörler ve uygulamanın adres çubuğuna yazdığınız konumlar hakkında kaydettiği bilgileri nasıl sileceğimizi göreceğiz.
Dosya Gezgini, Windows 95'ten başlayarak Windows ile birlikte gelen varsayılan dosya yönetimi uygulamasıdır. Dosya yönetimi işlemlerinin yanı sıra Explorer.exe kabuğu da uygular - Masaüstü, görev çubuğu, masaüstü simgeleri ve ayrıca Başlat menüsü, Explorer uygulamasının parçalarıdır. Not: Windows 10'da Başlat menüsü, kabuğa entegre edilmiş özel bir UWP uygulamasıdır. Windows 8'den başlayarak, Dosya Gezgini, Şerit kullanıcı arayüzüne ve hızlı erişim araç çubuğuna sahiptir.
Dosya sistemine göz attığınızda, Dosya Gezgini sık kullandığınız konumları kaydeder. Bunlar şunları içerir:
- Altında görünen klasörler Hızlı erişim solda (içinde gezinme bölmesi).
- Dosya Gezgini'nin Dosya menüsü altında görünen klasörler.
- Görünen yerler atlama listesi.
- Adres çubuğunda görünen konumlar açılır.
Dosya Gezgini geçmişini temizlemenin iki yolu vardır - bir GUI kullanarak ve manuel olarak. Onları gözden geçirelim.
Windows 10'da Dosya Gezgini geçmişini temizlemek için, aşağıdakileri yapın.
- Bu Bilgisayarı Dosya Gezgini'nde Açın.
- Explorer'ın Şerit kullanıcı arayüzünde, Dosya -> Klasörü değiştir ve arama seçeneklerini tıklayın.
- Dosya Gezgini Seçenekleri penceresinin genel sekmesinde, Açık altındaki düğme Mahremiyet.
Bitirdiniz.
Aynısını yapmanın alternatif bir yolu var
Windows 10'da Dosya Gezgini geçmişini manuel olarak temizleyin
- Aç Kayıt Defteri Düzenleyicisi uygulaması.
- Aşağıdaki Kayıt Defteri anahtarına gidin.
HKEY_CURRENT_USER\SOFTWARE\Microsoft\Windows\CurrentVersion\Explorer
Kayıt defteri anahtarına nasıl gidileceğini görün tek tıklamayla.
- Burada TypedPaths adlı alt anahtarı silin.
- Şimdi, Dosya Gezgini'ni %APPDATA%\Microsoft\Windows\Recent\ klasörüne açın
- Burada gördüğünüz tüm dosya ve klasörleri silin.
- Aşağıdaki konumlar altında aynı işlemi tekrarlayın:
%APPDATA%\Microsoft\Windows\Recent\AutomaticDestinations\ %APPDATA%\Microsoft\Windows\Recent\CustomDestinations\
İlk yöntem, tek bir tıklama ile tüm geçmişi temizleyecektir. İkinci yöntem, Dosya Gezgini geçmişinin farklı bölümlerini seçerek kaldıracaktır.