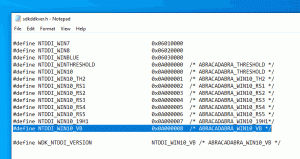Windows 10'da Tüm Klasörler İçin Klasör Görünümünü Sıfırla
Tüm Windows sürümleri, belirli bir klasörün görünümünü, o klasördeki içeriğe daha uygun hale getirmek için özelleştirmenize olanak tanır. Görünüm değişiklikleri, Dosya Gezgini/Windows Gezgini tarafından hatırlanır veya tüm klasörler, Klasör Seçenekleri aracılığıyla genel olarak aynı görünüme ayarlanabilir. Bazen klasör görünümleri karışır, bu durumda yaptığınız tüm değişiklikleri silmek için bu özelleştirmeleri sıfırlamak isteyebilirsiniz. Bu yazıda, Windows 10'da tüm klasörler için aynı anda Kayıt Defteri Düzenleyicisi'ni kullanarak klasör görünümünü nasıl sıfırlayacağımızı göreceğiz.
Bir klasörün görünümünü değiştirdiğinizde, Dosya Gezgini tercihlerinizi ve yaptığınız değişiklikleri hatırlar.
Bunlar, sıralama, gruplama ve seçilen görünüm modunu içerir. Bir gün her şeyi varsayılanlara döndürmeye ve klasör görünümünü Dosya Gezgini'nde olduğu gibi almaya karar verirseniz, bir Kayıt Defteri ince ayarı uygulayabilirsiniz.
Windows 10'daki tüm klasörler için klasör görünümünü sıfırlayın
Aşama 1: Açık Kayıt düzenleyici.
Adım 2: Aşağıdaki Kayıt Defteri anahtarına gidin:
HKEY_CURRENT_USER\Yazılım\Sınıflar\Yerel Ayarlar\Yazılım\Microsoft\Windows\Shell
Uç: Tek tıklamayla istenen Kayıt Defteri anahtarına nasıl atlanır.
Aşama 3: Kabuk altındaki Çantalar alt anahtarına sağ tıklayın ve içerik menüsünde Sil'i seçin.
4. Adım: Şimdi, BagMRU adlı alt anahtarı silin.
Adım 5:Explorer'ı yeniden başlatın.
Bitirdiniz! Dosya Gezgini'ndeki tüm klasörler varsayılan görünümlerini alacaktır.
Zaman kazanmanın ve Kayıt Defteri düzenlemesinden kaçınmanın bir yolu var. Klasör görünümünü tek bir tıklamayla sıfırlamak için özel bir toplu iş dosyası oluşturabilirsiniz. Bonus olarak, toplu iş dosyasının Bags and BagsMRU anahtarlarının mevcut değerini dışa aktarmasını sağlayacağız, böylece istediğiniz zaman klasör görünümünü geri yükleyebilirsiniz.
Bir toplu iş dosyasıyla klasör görünümünü sıfırlayın
- Not Defteri'ni açın.
- Aşağıdaki metni kopyalayıp yeni bir belgeye yapıştırın:
@Eko kapalı. echo Bu toplu iş dosyası, tüm klasörler için klasör görünümü ayarlarını sıfırlar ve Explorer'ı otomatik olarak yeniden başlatır. echo Klasör görünümü ayarları silinmeden önce Masaüstüne yedeklenecektir. set /p "answer=Devam etmek için [y]'ye basın" EĞER /I DEĞİL %answer%==y EĞER /I DEĞİL %answer%==Y GİTMEYİ iptal et. BAGS="HKCU\SOFTWARE\Sınıflar\Yerel Ayarlar\Yazılım\Microsoft\Windows\Shell\Bags" olarak ayarlayın BAGMRU="HKCU\SOFTWARE\Sınıflar\Yerel Ayarlar\Yazılım\Microsoft\Windows\Shell\BagMRU" ayarla set FILENAME="%date:~10,4%-%date:~4,2%-%date:~7,2%-%time::=_%.reg" rem Mevcut görünümlerin yedeklenmesi %BAGS kaydı % "%userprofile%\Desktop\bags-%FILENAME%" reg dışa aktarma %BAGMRU% "%userprofile%\Desktop\bagmru-%FILENAME%" zaman aşımı /t 2 /nobreak > NUL. reg sil %BAGS% /f. reg sil %BAGMRU% /f. Taskkill /im explorer.exe /f. zaman aşımı /t 2 /nobreak > NUL. "" explorer.exe'yi başlatın. eko Bitti. sona git. :iptal etmek. echo İşlem kullanıcı tarafından iptal edildi. :son. Duraklat
- Belgeyi *.cmd dosyası olarak kaydedin. Alternatif olarak, buradan indirebilirsiniz:
Toplu iş dosyasını indirin
Paketi açın ve dosyaya çift tıklayın. Klasör görünümü sıfırlama işlemini onaylamanız istenecektir. Klavyenize "y" yazın ve işiniz bitti.
Toplu iş dosyası, Çantalar ve BagMRU anahtarları için Masaüstünüzdeki bir kayıt dosyasında mevcut görünüm tercihlerinizin bir yedeğini oluşturacaktır. Dosya adları, bags-currentdate-currenttime.reg ve bagmru-currentdate-currenttime.reg şeklindedir. Önceki klasör görüntüleme seçeneklerini geri yüklemek için dosyalara çift tıklayın ve Kayıt birleştirme işlemini onaylayın.
Bu yöntem aynı zamanda çalışır Windows 8 ve Windows 7.