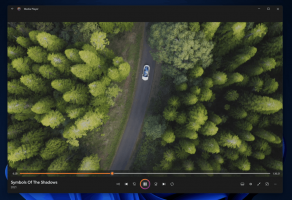Görev Yöneticisi'ndeki Başlangıç Sekmesinden Ölü Girişleri Kaldırın
Windows 8 ve Windows 10'da yeni bir Görev Yöneticisi uygulaması var. Windows 7'nin Görev Yöneticisine kıyasla tamamen farklı görünüyor ve farklı özelliklere sahip. Görev Yöneticisi uygulamasının yeni bir özelliği, Başlangıç uygulamalarını yönetme yeteneğidir. Bu yazıda, Windows 10 ve Windows 8'de Görev Yöneticisinin Başlangıç sekmesinden ölü girişlerin nasıl kaldırılacağını göreceğiz.
Reklamcılık
Windows 10'un Görev Yöneticisi, performans grafiği ve başlangıç etkisi hesaplaması. Başlatma sırasında hangi uygulamaların başlatılacağını kontrol edebilir. için tasarlanmış özel bir "Başlangıç" sekmesi vardır. başlangıç uygulamalarını yönet.
İpucu: Özel bir kısayol oluşturarak zamandan tasarruf edebilirsiniz. Doğrudan Görev Yöneticisinden Başlangıç sekmesini açın.
Görev Yöneticisi'nin Başlangıç sekmesini kullanarak, bir uygulamanın işletim sisteminizle başlamasını kolayca engelleyebilirsiniz. Çok kolay - sadece istediğiniz uygulamaya sağ tıklayın ve içerik menüsünden "Devre Dışı Bırak"ı seçin.

Devre dışı bırakılan uygulamayı tekrar etkinleştirmek için, tekrar sağ tıklamanız ve içerik menüsünden "Etkinleştir" komutunu seçmeniz yeterlidir.
Ancak, Görev Yöneticisi bir girişi silme seçeneği ile birlikte gelmez. Uygulamayı devre dışı bırakabilir veya etkinleştirebilirsiniz, ancak başlangıç listesinden silemezsiniz.
Liste zamanla büyür ve bir uygulamayı kaldırırsanız veya silerseniz durum daha da kötüleşir, ancak yine de Görev Yöneticisinin Başlangıç sekmesinde kalır. Neyse ki, bu listeyi temizleyebilirsiniz.
Görev Yöneticisi'ndeki Başlangıç Sekmesinden Ölü Girişleri Kaldırın
Autoruns uygulamasını kullanarak zamandan tasarruf edebilir ve ölü girişleri hızla kaldırabilirsiniz. Windows'un bir parçası değildir, ancak Microsoft'un SysInternals araç takımına dahildir.
İşte yapmanız gerekenler.
- Otomatik Çalıştırmaları İndir
- Uygulamayı açın ve autoruns.exe dosyasını çalıştırın. Eğer sen 64 bit Windows 10 çalıştıran veya Windows 8, ardından autoruns64.exe dosyasını çalıştırın. Aşağıdaki gibi görünüyor:


- Eksik girişler sarı renkle vurgulanır. Bunları dikkatlice inceleyin ve ihtiyacınız olmayanları silin. Girişin hemen sağına gidin ve içerik menüsünden "Sil"i seçin.

Autoruns kullanmak sizin için mümkün değilse veya başlangıç öğelerinin nerede saklandığını merak ediyorsanız aşağıdaki klasörleri ve Registry konumlarını inceleyebilirsiniz.
Kayıt defteri anahtarları:
HKEY_LOCAL_MACHINE\Yazılım\Microsoft\Windows\CurrentVersion\Run. HKEY_LOCAL_MACHINE\Yazılım\Microsoft\Windows\CurrentVersion\RunOnce. HKEY_LOCAL_MACHINE\Yazılım\Microsoft\Windows\CurrentVersion\RunServices. HKEY_LOCAL_MACHINE\Yazılım\Microsoft\Windows\CurrentVersion\RunServicesOnce. HKEY_LOCAL_MACHINE\Software\Microsoft\Windows NT\CurrentVersion\Winlogon\Userinit HKEY_CURRENT_USER\Software\Microsoft\Windows\CurrentVersion\Run. HKEY_CURRENT_USER\Software\Microsoft\Windows\CurrentVersion\RunOnce. HKEY_CURRENT_USER\Yazılım\Microsoft\Windows\CurrentVersion\RunServices. HKEY_CURRENT_USER\Software\Microsoft\Windows\CurrentVersion\RunServicesOnce. HKEY_CURRENT_USER\Yazılım\Microsoft\Windows NT\CurrentVersion\Windows
klasörler:
%Appdata%\Microsoft\Windows\Başlat Menüsü\Programlar\Başlangıç
İpucu: Başlangıç klasörünü hızlıca açabilirsiniz. basmak Kazanç + r Çalıştır iletişim kutusunu açmak için klavyedeki kısayol tuşlarını birlikte kullanın. Çalıştır kutusuna aşağıdakini yazın veya yapıştırın:
kabuk: Başlangıç
Yukarıdaki metin bir özel kabuk komutu bu, Dosya Gezgini'ni doğrudan Başlangıç klasörünü açmasını sağlar.

Uygulamaların başlangıç girdilerini depoladığı en yaygın kullanılan Kayıt Defteri anahtarları şunlardır: HKEY_LOCAL_MACHINE\Yazılım\Microsoft\Windows\CurrentVersion\Çalıştır ve HKEY_CURRENT_USER\Software\Microsoft\Windows\CurrentVersion\Run. Burada açıklandığı gibi zamandan tasarruf etmek için bunlar arasında hızlı bir şekilde geçiş yapabilirsiniz: Windows 10'da Kayıt Defteri Düzenleyicisi'nde HKCU ve HKLM Arasında Geçiş Yapın.
Değerlerini kontrol etmek için aşağıdakileri yapın.
- Açık Kayıt düzenleyici.
- Yukarıdaki listeden istediğiniz Kayıt Defteri anahtarına gidin, örneğin:
HKEY_CURRENT_USER\Yazılım\Microsoft\Windows\CurrentVersion\Çalıştır
İpucu: Bkz. tek tıklamayla istenen kayıt defteri anahtarına nasıl atlanır.

- Sağdaki değerlere bakın. Var olmayan dosyalara işaret eden değerleri silin.
- Gerekirse diğer tuşlar için yukarıdaki adımları tekrarlayın.
Güçlü ve kullanışlı araç olan Autoruns, kesinlikle başlangıç uygulamalarınızı temizlemenin ve geçersiz girişleri silmenin en hızlı yoludur.
Bu kadar.