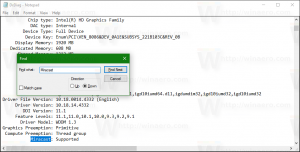Windows 11'de Bluetooth'u Etkinleştirin veya Devre Dışı Bırakın
Windows 11'de Bluetooth'u şu şekilde etkinleştirebilir veya devre dışı bırakabilirsiniz. Normal kullanıcılar bu tür bir görevle uğraşmamalıdır, ancak bazen sıkmak için Bluetooth'u devre dışı bırakmanız gerekebilir. dizüstü bilgisayarınızdaki pilin son damlası veya havayolunuz kalkışlar sırasında kablosuz bağlantıların devre dışı bırakılmasını talep ederse veya inişler. Sebep ne olursa olsun, Windows 11, Bluetooth'u çeşitli yöntemler kullanarak kapatmanıza veya açmanıza izin verir.
Bluetooth cihazlar arasında çeşitli verileri kablosuz olarak iletmenizi sağlayan bir donanım ve yazılım kombinasyonudur. Belge, müzik, video, kişi gönderip alabilir ve hatta Bluetooth üzerinden bir İnternet bağlantısını paylaşabilirsiniz. Bluetooth vericisi ve alıcısı genellikle taşınabilir cihazlara yerleştirilmiştir. Harici veya dahili bir modül kurarak masaüstü bilgisayarlara Bluetooth ekleyebilirsiniz. USB Bluetooth vericileri yaygın olarak kullanılır ve uygun maliyetlidir. Windows aygıtınız takılıyken Bluetooth'un açık olması bir sorun değildir, ancak pille çalışırken devre dışı bırakmak isteyebilirsiniz.
Windows 11'de Bluetooth özelliği nasıl etkinleştirilir veya devre dışı bırakılır
Windows 11'de Bluetooth'u etkinleştirmenin veya devre dışı bırakmanın birkaç yolu vardır. İşletim sisteminin yeni bir özelliği olan Hızlı Ayarlar, Ayarlar uygulaması, klasik Denetim Masası, Aygıt Yöneticisi ve daha fazlasını kullanabilirsiniz. Bu makale tüm yöntemleri ayrıntılı olarak incelemektedir.
Windows 11, görev çubuğundaki sistem simgelerini tıkladığınızda açılan Hızlı Ayarlar menüsünü kullanarak Bluetooth'u açıp kapatmanıza olanak tanır.
Hızlı Ayarlar'ı kullanarak Bluetooth'u etkinleştirin veya devre dışı bırakın
- Görev çubuğundaki, Ağdaki, Birimdeki veya Pildeki sistem simgelerinden herhangi birine tıklayın.
- Ardından, Bluetooth düğmesine tıklayın. Varsayılan olarak, sol üst köşededir.
- Bluetooth düğmesini tıkladığınızda, Windows 11, Bluetooth özelliğini etkinleştirir.
- Etkinleştirildiğinde, bilgisayarınızı diğer cihazlarla eşleştirmeye başlayabilirsiniz.
İpucu: Hızlı Ayarlar menüsünde Bluetooth düğmesi yoksa, oraya eklemeniz gerekebilir. Windows 11'deki Hızlı Ayarlar menüsünde Bluetooth simgesini nasıl açacağınız aşağıda açıklanmıştır.
Bluetooth simgesini Hızlı Ayarlar'a ekleyin
- Açık Hızlı Ayarlar bildirim alanındaki şu simgelerden birini tıklatarak: Ağ, Ses veya Pil (üçü de tek bir düğmedir).
- Tıkla Düzenlemek kalem simgesi olan düğme.
- Ardından, tıklayın Ekle düğmesine basın, ardından listeden Bluetooth'u seçin.
- Tıklamak Tamamlandı.
Artık Windows 11'de Bluetooth'u etkinleştirmek veya devre dışı bırakmak için Hızlı Ayarları kullanabilirsiniz.
Hızlı Ayarlar'ın yanı sıra, Windows 11'de Bluetooth'u etkinleştirmek veya devre dışı bırakmak için Windows Ayarları uygulamasını kullanabilirsiniz.
Ayarlar uygulamasını kullanma
- basmak Kazanç + ben açmak Windows Ayarları Windows 11'de.
- git Bluetooth ve cihazlar.
- Sağda, etkinleştirin veya devre dışı bırakın Bluetooth geçiş seçeneği. Windows 11 ayrıca bilgisayarınızın adını da gösterecektir, örneğin "Taras-Laptop Olarak Keşfedilebilir".
- Şimdi büyük tıklayabilirsiniz Cihaz ekle Bluetooth aygıtlarını Windows 11 bilgisayarınıza bağlamak için düğme.
Bitirdiniz.
Windows 11'de Uçak Modu'nu etkinleştirdiğinizde, işletim sisteminin Wi-Fi ve Bluetooth gibi tüm kablosuz adaptörleri otomatik olarak kapattığını unutmayın. Uçak Modunu devre dışı bırakmak bu protokolleri geri yükler. Bluetooth'u hızlı bir şekilde devre dışı bırakmak için bu özelliği kullanabilirsiniz.
Windows 11'de Uçak Modu'nu kullanarak Bluetooth'u devre dışı bırakın
- Açık Hızlı Ayarlar düğmesine basarak Windows 11'de Ağ, Hacim veya Pil bildirim alanındaki gösterge.
- Tıkla Uçak modu buton.
- Wi-Fi ve Bluetooth'u tekrar etkinleştirmek için 1. ve 2. adımları tekrarlayın.
Bu davranıştan memnun değilseniz, Uçak moduna giderken işletim sisteminin Bluetooth'u devre dışı bırakmasını durdurabilirsiniz. Örneğin, bazı havayolları artık yolcuların kalkış veya iniş sırasında Bluetooth'u devre dışı bırakmasını gerektirmiyor. Windows 11'de Uçak Modunda Bluetooth'u açık tutmak istiyorsanız aşağıdakileri yapın.
Windows 11'in Uçak Modunda Bluetooth'u kapatmasını önleyin.
- basmak Kazanç + ben Windows Ayarları'nı açmak için
- şuraya git Ağ ve Internet Bölüm.
- Tıklamak Uçak modu.
- altında Bluetooth'u devre dışı bırakın. Kablosuz cihazlar Bölüm.
Bundan sonra, Uçak Modu'nu etkinleştirdiğinizde Windows 11 Bluetooth'u açık tutacaktır. Uçak Modu açıkken bile Hızlı Ayarlar veya Windows Ayarları'nı kullanarak Windows 11'de Bluetooth'u açabileceğinizi unutmayın.
Not: Windows 11'de Bluetooth'u devre dışı bırakmak istiyorsanız klasik Kontrol Paneli veya Aygıt Yöneticisi ile aşağıdaki yöntemi kullanıyorsanız, Bluetooth'u geri etkinleştirmenin farklı bir prosedür gerektirdiğini bilmeniz gerekir.
Denetim Masası'nı kullanarak Windows 11'de Bluetooth'u devre dışı bırakın
- basmak Kazanç + r ve girin
kontrolemretmek. - şimdi aç Cihazlar ve yazıcılar Bölüm. Kategori görünümünü kullanıyorsanız, Donanım ve sesöğesini seçin, ardından Cihazlar ve yazıcılar.
- Bluetooth adaptörünüzü şurada bulun: cihazlar bölümünü seçin ve sağ tıklayın.
- Seçme Aygıtı kaldır menüden.
Bundan sonra, Windows 11, Bluetooth bağdaştırıcınızı devre dışı bırakarak, daha önce belirtilen yöntemlerden herhangi birini kullanarak Windows 11'de Bluetooth'u etkinleştirmesini engeller.
Bunun için Aygıt Yöneticisi uygulamasını da kullanabilirsiniz.
Aygıt Yöneticisi'ni kullanarak Windows 11'de Bluetooth'u kapatın
- sağ tıklayın Başlangıç menüsü düğmesine basın ve seçin Aygıt Yöneticisi.
- Yeni pencerede, şunu bulun: Bluetooth bölümünü açın ve genişletin.
- Bluetooth adaptörünüzü bulun ve sağ tıklayın.
- Seçme Cihazı devre dışı bırak bağlam menüsünden. Gerekli olmasa da, Aygıt Yöneticisi'ndeki tüm Bluetooth girişleri için bu adımı tekrarlayabilirsiniz.
Artık Hızlı Ayarlar veya Windows Ayarları'nı kullanarak Bluetooth'u etkinleştiremezsiniz. Bu makalenin sonraki bölümü, Bluetooth'u Denetim Masası veya Aygıt Yöneticisi'ni kullanarak devre dışı bıraktıktan sonra nasıl etkinleştireceğinizi açıklar.
Aygıt Yöneticisi'ni kullanarak Windows 11'de Bluetooth'u etkinleştirin
- Açık Aygıt Yöneticisi kullanmak Kazan + X menüsü. Alternatif olarak, Kazanç + r ve girin
devmgmt.mscemretmek. - Soldaki cihaz ağacında Bluetooth adaptörünüzü bulun ve sağ tıklayın.
- Seçme Cihazı etkinleştir bağlam menüsünden. Aygıt Yöneticisi uygulamasını kullanarak devre dışı bıraktığınız tüm Bluetooth adaptörleri için bu prosedürü tekrarlayın.
- Bluetooth adaptörünüzü Denetim Masası'nı kullanarak çıkardıysanız, Eylem > Donanım Değişikliklerini Tara menü satırında.
- Windows'un bilgisayarınızı taramasını ve kaldırılan Bluetooth adaptörlerini geri yüklemesini bekleyin.
Bu kadar. Artık Windows 11'de Bluetooth'u nasıl etkinleştireceğinizi veya devre dışı bırakacağınızı biliyorsunuz.