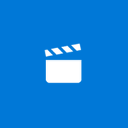Windows 10'da Gezinti Bölmesi'nden Kitaplık Ekleme veya Kaldırma
Kitaplıklar, Windows 7'de tanıtılan Windows'ta özel bir klasördür. Birkaç farklı klasörden dosyaları toplayabilen ve bunları tek bir birleşik görünüm altında gösterebilen özel klasörler olan kitaplıklar oluşturmanıza olanak tanır. Kitaplık dizinlenmiş bir konumdur, yani Windows Arama'nın bir kitaplıkta normal dizine eklenmemiş bir klasöre kıyasla daha hızlı tamamlanacağı anlamına gelir. Windows 7'de, fareyi kullanarak Explorer'ı açtığınızda, Kitaplıklar klasörünü açtı. Bu yazıda, Windows'ta Dosya Gezgini'nde gezinme bölmesine nasıl kitaplık ekleneceğini veya kaldırılacağını göreceğiz.
Varsayılan olarak, Windows 10 aşağıdaki kitaplıklarla birlikte gelir:
- Belgeler
- Müzik
- Resimler
- videolar
- Film Rulosu
- Kayıtlı Resimler
Not: Kitaplıklar klasörü Dosya Gezgini'nde görünmüyorsa şu makaleye bakın:
Windows 10'da Dosya Gezgini gezinme bölmesinde Kitaplıkları Etkinleştir
Aşağıdaki kitaplıklar varsayılan olarak gezinme bölmesine sabitlenmiştir:
- Belgeler
- Müzik
- Resimler
- videolar
Gezinti bölmesinden bir kitaplığı gizleyebilir veya buraya yeni bir kitaplık ekleyebilirsiniz. Örneğin, özel bir kitaplık oluşturduysanız, bunu Dosya Gezgini'nde solda görünür kılmak isteyebilirsiniz.
Windows 10'da Gezinti Bölmesine Kitaplık Ekleme
Gezinti bölmesine kitaplık eklemenin üç yöntemi vardır. Onları gözden geçirelim.
Bağlam Menüsünü Kullanma
- Bu Bilgisayarı Dosya Gezgini'nde Açın.
- Klasörü açmak için soldaki Kitaplıklar'a tıklayın.
- Gezinme bölmesine eklemek istediğiniz Kitaplığa sağ tıklayın ve Gezinti bölmesinde göster.
Kurdeleyi Kullanma
- Kitaplıklar klasöründe istediğiniz kitaplığı seçin.
- Şeritte, altında görünecek Yönet sekmesine gidin Kütüphane araçları.
- Tıkla Gezinti bölmesinde göster buton.
Kitaplık Özellikleri İletişim Kutusunu Kullanma
- Bir kitaplığa sağ tıklayın ve içerik menüsünden "Özellikler"i seçin. İpucu: ALT tuşunu basılı tutarken çift tıklatırsanız, bir kitaplığın, dosyanın veya klasörün Özelliklerini daha hızlı açabilirsiniz. Görmek Windows Dosya Gezgini'nde dosya veya klasör özellikleri nasıl hızlı bir şekilde açılır.
- Özellikler'de, Kontrol Edin Gezinti bölmesinde gösterilir kutu.
Kullandığınız yöntem ne olursa olsun, kitaplık gezinme bölmesinde görünecektir.
Gezinti bölmesinden bir Kitaplığı Kaldırma
Windows 10'da gezinme bölmesinden bir kitaplığı kaldırmak için aşağıdaki yöntemlerden birini kullanabilirsiniz.
- Gezinme bölmesinde istediğiniz kitaplığa sağ tıklayın ve Gezinti bölmesinde gösterme bağlam menüsünde.
- Kitaplıklar klasöründeki kitaplığa sağ tıklayın ve Gezinti bölmesinde gösterme bağlam menüsünde.
- kutunun işaretini kaldırın Gezinti bölmesinde gösterilir kitaplık özellikleri iletişim kutusundaki kutu.
- Tıkla Gezinti bölmesinde göster Şeritteki düğme.
Bitirdiniz.
İlgilenilen makaleler:
- Windows 10'da Varsayılan Kitaplıkların Simgelerini Değiştirin
- Windows 10'da Hızlı Erişime Kitaplıklar Nasıl Eklenir
- Windows 10'da Kitaplıklar Masaüstü Simgesi Nasıl Eklenir
- Windows 10'da Kitaplıklar Bu Bilgisayarın Üstüne Nasıl Taşınır?
- Windows 10'da Explorer'ı Hızlı Erişim yerine Kitaplıkları açın
- Windows 10'da Kitaplık için Varsayılan Kaydetme Konumunu Ayarlayın
- Windows 10'da bir kitaplık içindeki klasörler nasıl yeniden sıralanır
Aşağıdaki kitaplık bağlam menülerini ekleyebilir veya kaldırabilirsiniz:
- Windows 10'da Kitaplık Bağlam Menüsüne Dahil Etmeyi Kaldır
- Windows 10'da Kitaplık Bağlam Menüsüne Değişiklik Simgesi Ekleme
- Windows 10'da Bağlam Menüsüne İçin Optimize Kitaplığı Ekleme
- Windows 10'da Kitaplığın Bağlam Menüsüne Kaydetme Konumunu Ayarlayın
Bu kadar.