Windows 10 Build 16215 çıktı
Microsoft bugün başka bir Windows 10 Insider Preview sürümünü yayınladı. Yaklaşan Windows 10 Fall Creators Güncellemesini temsil eden Windows 10 build 16215, kod adı "Redstone 3", Fast Ring Insider'lar için artık kullanılabilir. Bu yapı tonlarca değişiklikle birlikte gelir. Bakalım neler varmış.
Değişiklik günlüğü, aşağıdaki iyileştirmeleri ve güncellemeleri içerir.
Başlangıç ve Eylem Merkezi, Akıcı Tasarım öğelerini getiriyor
Bu derleme, yeni uygulamamızın öğelerini içeren Başlangıç ve Eylem Merkezi için yeni UI sunar. Akıcı Tasarım Sistemi Build 2017'de duyuruldu.
Başlangıç iyileştirmeleri şunları içerir:
- Akrilik: Başlangıç için şeffaflığı etkinleştirdiyseniz, yeni akrilik tasarımı kullanmak için güncellendiğini fark edeceksiniz.
- Dikey yeniden boyutlandırma: Çerçevenin altında daha fazla hata yok.
- Yatay yeniden boyutlandırma: Çerçeve artık yalnızca belirli genişliklere "yaslama" yerine yatay olarak (dikey yeniden boyutlandırma gibi) yeniden boyutlandırmaya başlar.
- Çapraz yeniden boyutlandırma: Çerçeve çapraz olarak yeniden boyutlandırılabilir!
- Tutamaçları yeniden boyutlandırma: Yeniden boyutlandırmaya başlamak için çerçevenin kenarını "tutmak" artık daha kolay.
- Tablet modu geçişi: Tablet moduna daha yumuşak geçiş.
Eylem Merkezi için yeni bir görünüm: Eylem Merkezi, çok daha net bilgi ayrımı ve hiyerarşi sağlamak için geri bildirimlerinize dayanarak yeniden tasarlandı. Ve Action Center'ın yeni tasarımı, akrilik gibi Akıcı Tasarım Sistemimizin unsurlarını da içeriyor! (ve merak ediyorsanız, bildirim tostlarımıza akrilik de ekledik!). Hatırlatma olarak, Ayarlar > Sistem > Bildirimler ve işlemler'e giderek görünen hızlı işlemleri özelleştirebilirsiniz.

Not: Akrilik şeffaflığa geri dönerse Eylem Merkezi'ndeki bildirimlerin ana hatlarını kaybettiği bir hatayı araştırıyoruz. Bu daha sonraki bir uçuşta düzeltilecektir.
Microsoft Kenar İyileştirmeleri
Favori web sitelerinizi görev çubuğunuza sabitleyin: Sabitlenmiş siteler geri döndü! Geri bildiriminizi duyduk ve bu derlemede artık bir web sitesini Microsoft Edge'den görev çubuğuna sabitleyebilirsiniz! Favori sitelerinize doğrudan görev çubuğundan hızlı erişim sağlamak için sitenin simgesini kullanacağız. Microsoft Edge'deki ayarlar menüsünden "Bu sayfayı görev çubuğuna sabitle"yi seçmeniz yeterlidir.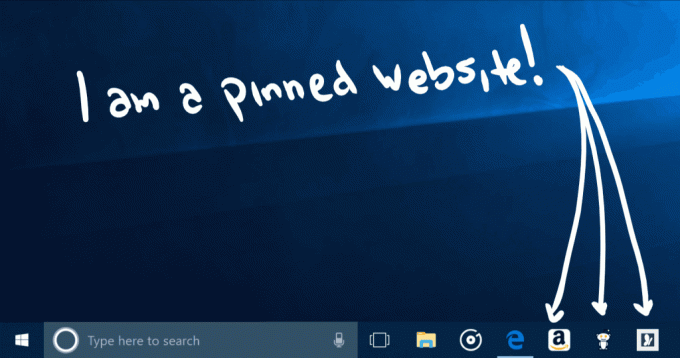
Microsoft Edge'de tam ekran modu (F11): Bu yapı, Microsoft Edge'de yeni bir Tam Ekran deneyimi sunar. Web sitelerinizi tam ekran yapmak için F11 tuşuna basın veya Ayarlar menüsündeki yeni Tam Ekran simgesini seçin. Tekrar F11 tuşuna basarak veya sağ üst köşedeki Geri Yükle simgesine tıklayarak Tam Ekran görünümünden çıkabilirsiniz.
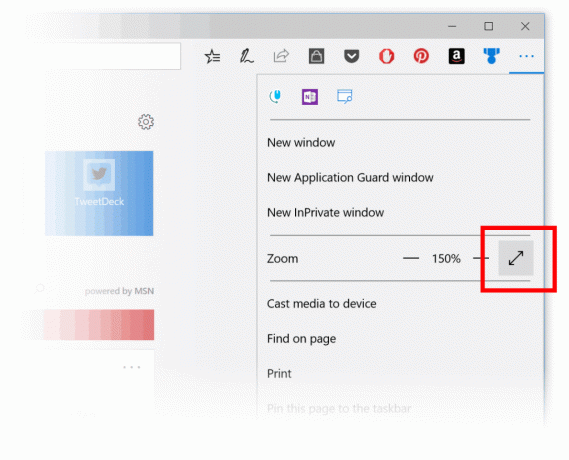
Microsoft Edge'de Kitaplara Açıklama Ekleyin: Dört renkte vurgulayarak, altını çizerek ve yorum ekleyerek EPUB Kitaplarına açıklama ekleme özelliğini ekledik. Başlamak için bir metin seçin ve menüden bir seçenek belirleyin.
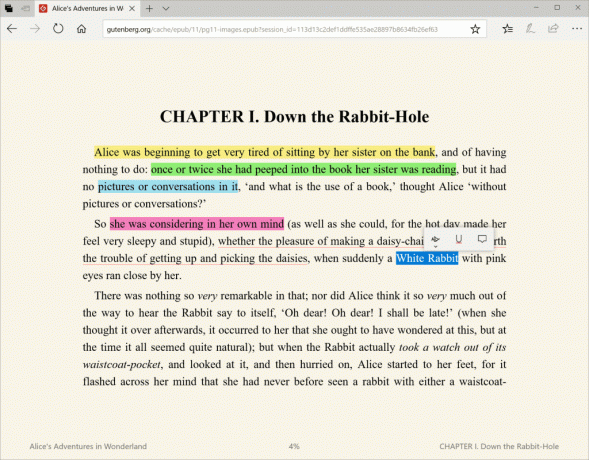
Okurken not eklemek için metni seçin, simgesine dokunun veya tıklayın. Bir not ekle düğmesine basın ve notunuzu ekleyin.
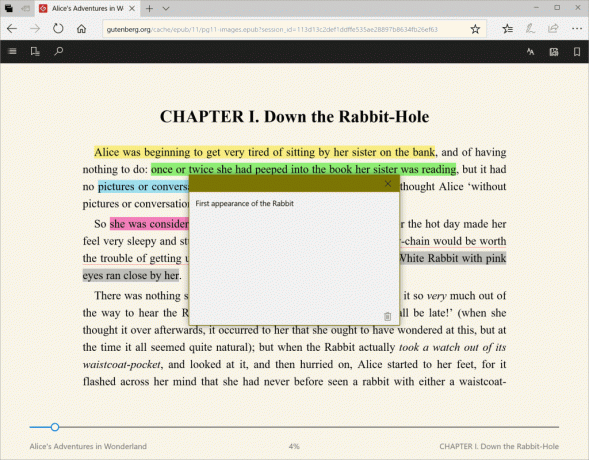
Notunuzu düzenlemek veya silmek için Notunuzu düzenleyin buton.

Microsoft Edge PDF geliştirmeleri: Microsoft Edge'de daha fazla vurgu rengi ve PDF'lerde Cortana'ya Sor seçeneği ekledik.
Aşağıdakiler dahil diğer Microsoft Edge İyileştirmeleri:
- Renklerin Başlangıç ve Yeni Sekme sayfalarına daha sorunsuz geçmesi için Microsoft Edge'in açılış sayfası (yeni başlatıldığında görülür).
- Artık, bir JavaScript iletişim kutusu gösteriliyor olsa bile, kapat düğmesini kullanarak Microsoft Edge uygulamasını doğrudan kapatabileceksiniz.
- Sekmelerdeki sağ tıklama bağlam menüsünden "Sık kullanılanlara sekme ekle" seçeneğine bir seçenek ekledik. Bunu kullanmak, geçerli penceredeki tüm sitelerin sekmelerde açık olduğu bir Sık Kullanılanlar klasörü oluşturacaktır.
- Yeni sekmeler artık açılıp kapatıldığında sekme çubuğuna daha düzgün bir şekilde gelecek.
- Oturum geri yükleme davranışını iyileştirdik, böylece çok pencereli bir Microsoft Edge oturumu üzerine tıklayarak geri yüklendiğinde bir bağlantı (örneğin, bir e-postadan), geri yüklemenin sonunda odakta olan pencere, yeni bağlantıyı içeren penceredir.
Cortana İyileştirmeleri
Görsel zeka ile Cortana hatırlatıcılarını bir sonraki seviyeye taşıma: Çoğumuz yaklaşan etkinlik afişinin fotoğrafını çekmeyi veya bir etkinlik sitesine ileride başvurmak üzere yer imi koymayı deneyimlemişizdir, ancak daha sonra unutmak için. Bu derlemeyle, ilgilendiğiniz bir etkinliği bir daha asla kaçırmamanıza yardımcı olmak için en-us pazarından başlayarak iki yeni özelliği kullanıma sunuyoruz!
Cortana film rulosu içgörüleri: Cortana, izninizle artık film rulonuzdaki etkinlik posterlerini fark ettiğinde sizden bir hatırlatıcı oluşturmanızı isteyecek! Denemek için Cortana'da MSA veya iş hesabınızla oturum açtığınızdan emin olun ve ardından Cortana'ya erişmesine izin verin Ayarlar > Cortana > İzinler ve geçmiş > "Cortana'nın buradan erişebileceği bilgileri yönetin. cihaz". Yaklaşan bir etkinlik için bir dahaki sefere bir el ilanının fotoğrafını çektiğinizde, Cortana o zaman için bir hatırlatıcı oluşturmak isteyip istemediğinizi sormak için size ulaşacaktır.
Not: Cortana, yalnızca cihazınız bir güç kaynağına bağlıyken ve ölçülmemiş bir ağdayken içgörü sağlar.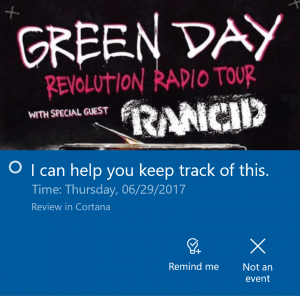
Cortana Kement: Kalem kullanıcısı mısınız? Öyleyse, Cortana artık ekranınızdaki gelecekteki olayları takip etmenize yardımcı olabilir! İlgili bilgileri daire içine almak için yeni kement aracını kullanın; Cortana zamanı tanıyacak ve bir bağlam menüsü aracılığıyla önerilen takipleri sunacaktır. Yaklaşan etkinlikleri takip etmek hiç bu kadar kolay olmamıştı! Denemek için Ayarlar > Cihaz > Kalem ve Windows Mürekkebi > Basılı tutun seçeneğine gidin ve açılır seçiciden Cortana Kement'i seçin. Yaklaşan etkinlik bilgilerini içeren bir web sitesi veya birinin sosyal medyada paylaştığı bir etkinlik afişi bulun - etkinliği yaptıktan sonra ekranınızda, kalem geri düğmesini basılı tutun, zaman bilgisini daire içine alın ve Cortana'nın sihrini yapmasını izleyin. Bu kadar kolay!
Not: Bunun çalışması için kaleminizin Bas ve Tut özelliğini desteklemesi gerekir - örneğin Surface Pro 4, Surface Book veya Surface Studio ile birlikte gelen kalem.
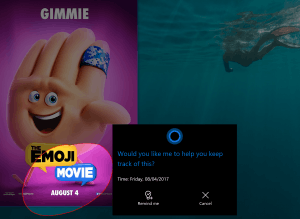
Windows 10'da el yazısı deneyimini geliştirme
El yazısı deneyimini geliştirmek için geri bildiriminizi kullanma: Geri bildirimlerinizi bir araya getirmek için çok çalıştık ve bugünün derlemesiyle daha fazla hareket, daha kolay düzenleme, emoji ve daha fazlasıyla XAML tabanlı yeni bir el yazısı panelini sunuyoruz!
Yeni özellikler şunları içerir:
Yeni dönüştürme & taşma modeli ile panele istediğiniz kadar yazın! Siz yazarken, artık önceki kelimelerinizin el yazısı panelinde yazılı metne dönüştüğünü göreceksiniz. El yazısı panelini doldurduğunuzda ve kaleminizi ekrandan kaldırdığınızda, metin kayar, böylece yazmaya devam etmek için yeriniz olur. Tüm metni eklemek ve listeyi temizlemek için taahhüt düğmesine basın.

Düzenlemek için metni seçin: Değiştirmek istediğiniz bir şey gördünüz mü? El yazısı paneli açıkken metni seçerseniz, bu metin artık panelde görünecek ve böylece kolayca değişiklik yapabilirsiniz.
Dönüştürülen metnin üzerine yazarak el yazısı panelinde düzeltmeler yapın: Yanlış tanınan bir şey mi oldu? Önerilen metin alternatifini kullanmak yerine, artık dönüştürülen metnin hemen üstüne doğru harfleri yazma seçeneğiniz var!

Mürekkep hareketlerini kullanarak düzeltmeler yapın: Yazılı kelimeleriniz yazıya dönüştürüldükten sonra veya mevcut metni seçtiyseniz, artık kolayca yazabilirsiniz. Dört yeni hareketimizi kullanarak el yazısı panelinden basit düzenlemeler yapın: üstü çizili, çizik, birleştirme ve bölme. Denemek!

Kalemimi Bul: Kaleminizi nereye koyduğunuzu bilmiyor musunuz? Kalemin GPS'i yok, bu yüzden size orada yardımcı olamayız, ancak *yapabileceğimiz*, bilgisayarınızda en son mürekkep kullandığınızda nerede olduğunuzu söylemektir. Yaptığımız şey bu! Ne hakkında olduğunu görmek için Ayarlar > Güncelleme ve Güvenlik > "Cihazımı Bul" seçeneğine gidin.
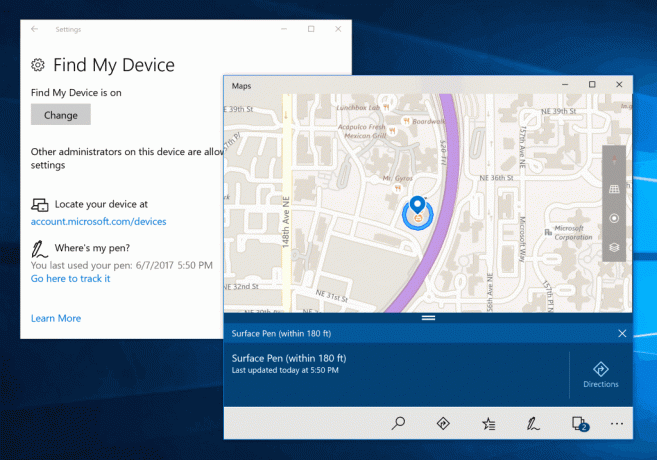
Donanım klavyenize emoji girmek artık daha kolay: Geri bildiriminizi duyduk ve bugün yeni Emoji Panelini duyurmaktan mutluluk duyuyoruz! Odak bir metin kutusundayken Kazan + nokta (.) veya Kazan + noktalı virgül (;) tuşlarına basın ve istediğiniz emojiyi hızlıca kaydırmanız ve seçmeniz için Emoji Paneli açılır.

"Kişiler" emoji kategorisinde, sağ üstteki düğmeyi tıklayarak emojinin ten tonunu değiştirebilirsiniz:
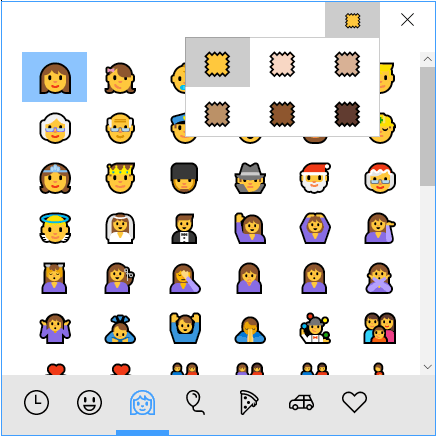
Bir emoji seçmek için farenizi kullanmaya ek olarak, aşağıdaki tuşları kullanarak da panelde gezinebilirsiniz:
- Ok tuşları – Emojiler arasında gezinin
- Sekme / Shift + Sekme – Emoji kategorisini değiştir
- Girin – Bir emoji seçin
- Esc – Paneli kapat
Şu anda bu emoji deneyimi yalnızca klavyenizin etkin dili İngilizce (Amerika Birleşik Devletleri) olduğunda kullanılabilir. Bir hatırlatma olarak, dil listenizdeki diller arasında geçiş yapmanız gerekiyorsa, Win + Space kısayol tuşunu kullanabilirsiniz.
Yeni bir dokunmatik klavye:
Masaüstünde tamamen yeni bir dokunmatik klavyemiz var! Telefonunuzdaki daha iyi klavye özelliklerini kıskandıysanız, bugünün özelliklerini duymaktan mutlu olacaksınız. yeni XAML tabanlı dokunuşumuzla bu tanıdık telefon klavyesi deneyimlerini bilgisayarınıza getiriyoruz tuş takımı!
Bu, sizden duyduğumuz aşağıdakiler gibi birçok popüler talebi içerir:
- Gelişmiş Metin Tahmini
- Geliştirilmiş emoji deneyimi
- Tek elle dokunmatik klavye
- Tek elle dokunmatik klavye ile şekil yazımı
- Yeni bir dokunmatik klavye ayarları menüsü
- Masaüstünde Dikte
Windows 10 build 16215, birçok başka ayar içerir. Onlar hakkında bilgi edinebilirsiniz resmi değişiklik günlüğü. Ayarlar, Windows Güncelleme, Oyun Çubuğu, Ubuntu'da Bash (Linux için Windows Alt Sistemi), Erişim Kolaylığı, Hyper-V için iyileştirmeler yapıldı. Gelecek makalelerde tüm bu değişiklikleri ayrı ayrı inceleyeceğiz.
Windows Insiders programının Hızlı halkasındaysanız, Ayarlar -> Güncelleme ve güvenlik -> Windows Güncelleme -> Güncellemeleri kontrol et seçeneğine gidin.
