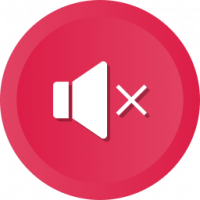Windows 10'da Varsayılan Yazıcıyı Ayarla
Varsayılan yazıcı, tüm belgelerin yazdırma için varsayılan olarak gönderildiği yazıcıdır. Windows 10'daki kullanıcı arabiriminde yapılan sürekli değişiklikler nedeniyle, birçok acemi kullanıcı varsayılan yazıcıyı değiştirirken sorun yaşayabilir. İşte nasıl yapılabileceği.
Bildiğiniz gibi Microsoft, Windows 10'da yazıcılar için yeni bir davranış uyguladı. Build 10565'ten başlayarak, Windows 10 varsayılan yazıcıyı şu şekilde değiştirir: son kullanılan otomatik olarak. Bu, bazı kullanıcılar için yararlı olabilirken, diğerleri varsayılan yazıcıyı manuel olarak ayarlamayı tercih edebilir.
İşte nasıl yapılabileceği.
Windows 10'da varsayılan yazıcıyı ayarlamak için, aşağıdakileri yapın.
- Aç Ayarlar uygulaması.
- Aşağıdaki sayfaya gidin: Ayarlar -> Cihazlar -> Yazıcılar ve Tarayıcılar.
- "Windows'un varsayılan yazıcımı yönetmesine izin ver" adlı seçeneğe bakın. Aşağıda gösterildiği gibi kapatın.
- Şimdi listeden istediğiniz yazıcıyı seçin.
- Tıkla 'Üstesinden gelmek' buton.
- Bir sonraki sayfada, 'Varsayılana ayarla' buton.
Seçilen yazıcı artık varsayılan yazıcınızdır. Ayrıca, Windows 10, yazdırma iletişim kutusunda başka bir yazıcıyı her seçtiğinizde varsayılan yazıcınızı değiştirmeyecektir.
Alternatif olarak, Windows 10'da varsayılan yazıcınızı ayarlamak için klasik Denetim Masası uygulamasını kullanabilirsiniz.
Kontrol Panelini kullanarak Varsayılan Yazıcıyı Ayarlayın
- klasiği aç Kontrol Paneli uygulaması.
- Donanım ve Ses \ Aygıtlar ve Yazıcılar'a gidin.
- Altında yazıcılar, istediğiniz yazıcıya sağ tıklayın.
- Seçme Varsayılan yazıcı olarak ayarla bağlam menüsünden.
- eğer varsa Windows'un varsayılan yazıcımı yönetmesine izin ver seçeneği etkinse, işlemi onaylamanız ve özelliği devre dışı bırakmanız gerekir.
Yazıcı şimdi varsayılan yazıcınız olarak ayarlanacaktır.
İpucu: Windows 10 PC'nize bağlı bir yerel veya ağ yazıcınız varsa, yazıcısını açmanız gerekebilir. sıkışmış veya duraklatılmış yazdırma işlerini kaldırmak için ara sıra kuyruk veya yazdırma durumu penceresi baskı. Bir rundll32 komutuyla, tek tıklamayla doğrudan yazdırma kuyruğuna erişmenizi sağlayacak özel bir kısayol oluşturabilirsiniz. Makaleye bakın:
Windows 10'da Yazıcı Kuyruğunu Kısayolla Açın
İlginizi çekebilecek diğer makaleler:
- Windows 10'un varsayılan yazıcıyı değiştirmesi nasıl durdurulur
- Windows 10'da Yazıcı Kuyruğunu Açın
- Windows 10'da Yazıcı Klasörü Kısayolu Oluşturun
- Windows 10'da Yazıcı Kuyruğundan Sıkışmış İşleri Temizleme
- Windows 10'da Aygıtlar ve Yazıcılar Kısayolu Oluşturun
- Windows 10'da Aygıt ve Yazıcı Ekle Bağlam Menüsü
- Windows 10'da Bu Bilgisayara Aygıtlar ve Yazıcılar Ekleyin