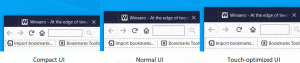Windows 10'da OneDrive Klasör Konumunu Değiştirin
Varsayılan olarak Windows, OneDrive dosyalarınızı sistem sürücünüzdeki kullanıcı profilinizin içinde bulunan bir klasörde depolar; C:\Kullanıcı\Sergey\OneDrive. Sistem sürücünüzde boş alan biterse veya OneDrive'ın bulut deposunda depolanan büyük miktarda veriniz varsa, bu sorunlu hale gelebilir. Böyle bir durumda OneDrive klasörünü başka bir konuma taşımak isteyebilirsiniz.
OneDrive, Windows 8'den beri Windows ile birlikte gelir. Kullanıcıya aynı özelliklere sahip olma yeteneği sağlamak için Microsoft tarafından oluşturulan hepsi bir arada çözümdür. Microsoft'unu kullanarak oturum açtığı her bilgisayarda ayarlar kümesi, aynı dosyalar ve aynı görünüm Hesap. Daha önce SkyDrive olarak bilinen hizmet, bir süre önce yeniden markalandı.
OneDrive'daki senkronizasyon özelliği, Microsoft Hesabına dayanır. OneDrive'ı kullanmak için önce bir tane oluşturmanız gerekir. OneDrive'ın yanı sıra Microsoft Hesabı, Windows 10, Office 365 ve çoğu çevrimiçi Microsoft hizmetinde oturum açmak için kullanılabilir.
Windows 10'da OneDrive klasör konumunu değiştirmek için, aşağıdakileri yapın.
- OneDrive uygulamasında hesabınızda oturum açtıysanız, buradan çıkış yapın. Ayarlarını açmak için sistem tepsisindeki OneDrive simgesine sağ tıklayın.
- OneDrive uygulamasının artık bu bilgisayarla bağlantısı kaldırılacak. Dosyaları Windows 10'da OneDrive klasörünüzle eşitlemez, böylece taşınabilir. Aşağıdaki gibi yapın.
- Dosya Gezgini'ni açın
- Adres çubuğuna şunu yazın veya kopyalayıp yapıştırın: %userprofile%
- Klavyede Enter tuşuna basın. Kullanıcı profili klasörünüz açılacaktır.
- OneDrive klasörünü seçin ve aşağıda gösterildiği gibi Şeritte Şuraya Taşı'ya tıklayın.
- Tüm dosyalar yeni bir konuma taşınana kadar bekleyin.
- OneDrive'ı çalıştırın ve hesabınızı ayarlayın.
- İstendiğinde şifrenizi yazın.
- Bir sonraki sayfada, bağlantıyı tıklayın yer değiştir ve OneDrive dosyalarınızı taşıdığınız yeni klasörü belirtin.
- Bir sonraki iletişim kutusunda seçiminizi onaylayın (Bu konumu kullan düğmesine tıklayın).
- OneDrive uygulama yapılandırmanızı tamamlayın ve işiniz bitti.
Bu kadar.