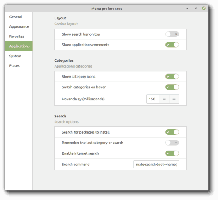Windows 10'da dil ayarları nasıl yapılandırılır
Doğrudan Windows 7'den Windows 10'a yükselttiyseniz, yeni dil seçenekleri size garip gelebilir. Windows 8 gibi, Windows 10 da Denetim Masasında "yeniden tasarlanmış" bir Dil ayarları kullanıcı arayüzü ile birlikte gelir. En dikkate değer değişiklikler, kullanıcıların giriş dillerini değiştirme biçiminde ve Dil Çubuğunda yapılmıştır. Bazı ileri düzey kullanıcılar bile dil ayarlarını yapılandırma konusunda sorun yaşıyor ve Windows 10'a geçtiklerinde benden yardım istiyorlar. Bu nedenle, bugün Windows 10'da dilleri yapılandırarak hayatınızı kolaylaştıracak birkaç ipucu paylaşacağım.
Bu yazı itibariyle, Windows 10'daki tüm dil ayarlarına, Windows 10'daki özel bir uygulama aracılığıyla erişilebilir. klasik Kontrol paneli. "Dil" denir
Büyük değişiklik, artık kurulu tüm dilleri gösteren ve varsayılan sistem dilini ve görüntüleme dilini ayarlamanıza izin veren global bir dil listesi olmasıdır. Varsayılan görüntüleme ve giriş dili yapmak için tercih ettiğiniz dili listenin en üstüne taşıyın.
Giriş dilleri için kısayol tuşları nasıl değiştirilir?
Varsayılan olarak, Windows 10, düzenleri değiştirmek için önceden tanımlanmış iki klavye kısayoluyla birlikte gelir: bunlardan biri eski, tanıdık Alt+Üst Karakter tuş kombinasyonu ve diğeri Kazan + Boşluk tuş kombinasyonu. Ancak, bazı kullanıcılar da Ctrl+Üst Karakter Windows 10'dan önceki tuş kombinasyonu. Yeniden tasarlanan ayarlar nedeniyle, bu kısayol tuşunun nasıl değiştirileceği çok açık olmayabilir.
Kurmak Ctrl+Üst Karakter varsayılan kısayol tuşu olarak, soldaki Gelişmiş ayarlar'ı ve ardından "Dil çubuğu kısayol tuşlarını değiştir" bağlantısını tıklamanız gerekir.
Ekranda "Metin Servisleri ve Giriş Dilleri" penceresi belirir. Burada kısayol tuşunu Windows'un önceki sürümlerinde olduğu gibi değiştirebilirsiniz:
Modern klavye düzeni göstergesi yerine klasik dil çubuğu nasıl etkinleştirilir
Aşağıdaki makaleye bakın: Windows 10'da eski dil göstergesini ve dil çubuğunu edinin
kısacası aç Denetim Masası\Saat, Dil ve Bölge\Dil\Gelişmiş ayarlar tekrar ve "Mümkün olduğunda masaüstü dil çubuğunu kullan: seçeneğini işaretleyin:
Pencere klavye düzenine göre nasıl yeniden etkinleştirilir
Windows 10'da klavye düzeni global hale getirilmiştir, yani herhangi bir dile geçtiğinizde tüm pencereler için geçerlidir. Windows 7'de klavye düzeni pencere başına idi, bu da dilin yalnızca odaklandığınız pencere için değiştirildiği anlamına geliyor. Neyse ki, eski davranışa geri dönme seçeneğini korudular.
"Her uygulama penceresi için farklı bir giriş yöntemi belirlememe izin ver" seçeneğini işaretlemeniz yeterlidir:
Bonus ipucu
Gelişmiş ayarları kontrol etmeyi ve yapılandırmayı unutmayın. Orada, bazı yararlı seçenekler bulacaksınız. Örneğin, tercih ettiğiniz giriş dili için varsayılan klavye düzeninden farklı bir klavye düzeni kullanmak istiyorsanız, bunu buna göre belirtebilirsiniz:
Yukarıdaki gibi, dil seçeneklerini şurada yapılandırabilirsiniz: Windows 8 ve Windows 8.1.
Windows 10'da Dil ayarlarında yapılan değişiklikleri beğendiniz mi yoksa kafa karıştırıcı mı buldunuz? Yorumlarda bize bildirin.