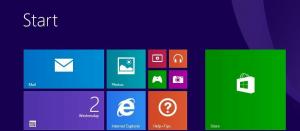Google Chrome'u Farklı Profillerle Çalıştırın
Google Chrome, Windows, Android ve Linux gibi tüm büyük platformlar için mevcut olan en popüler web tarayıcısıdır. Tüm modern web standartlarını destekleyen güçlü bir işleme motoruyla birlikte gelir. Göz atma görevlerinizi ayırmak için birkaç profil ayarlamak isteyebilirsiniz. Bu yazıda, Google Chrome'u farklı profillerle nasıl çalıştıracağımızı göreceğiz.
Reklamcılık
Google Chrome'u farklı profillerle çalıştırın
Chrome, --profile-directory adlı özel bir komut satırı bağımsız değişkenini destekler. Sözdizimi aşağıdaki gibidir:
chrome --profile-directory="profil adı"
Bu bilgileri kullanarak, Chrome'u farklı bir profille başlatmak için özel bir kısayol oluşturabilirsiniz. Aşağıdaki gibi yapın.
İçindekiler
- Tanıtım
- Google Chrome'u Windows'ta farklı profillerle çalıştırın
- Google Chrome'u Linux'ta farklı profillerle çalıştırın
Tanıtım
Google Chrome'u farklı profillerle çalışacak şekilde yapılandırdığınızda, aşağıdaki gibi çalışacaktır. Her profil bir veya birkaç sekme içerebilir, kendi tanımlama bilgileri, uzantılar, yapılandırma seçenekleri, yerel depolama ve diğer profillerden izole edilmiş oturumla ilgili diğer parametrelere sahip olacaktır!
Örneğin, profillerden birinde bir web sitesine giriş yaptığınızda, aynı profilde açılan tüm sekmeler oturumunuzu tanıyacak ve sizi o siteye giriş yapmış olarak gösterecektir. Bir profilde Facebook'a giriş yaptıysanız, aynı profildeki tüm sekmeler Facebook'ta giriş yaptığınızı gösterirken diğer tüm profiller orada giriş yaptığınızı göstermez.
Google Chrome'u Windows'ta farklı profillerle çalıştırın
Windows 10 için Chrome, belirtilen komut satırı bağımsız değişkenini, --profile-directory'yi destekler. Aşağıdaki gibi kullanın:
chrome.exe --profile-directory="profil adı"
- Mevcut Chrome kısayolunuzu çoğaltın. Örneğin, Masaüstünde seçin, tuşuna basın. Ctrl + C kopyalamak için, ardından Ctrl + V yapıştırmak. Bu makaleye bakın: Explorer'da hızlı bir şekilde bir dosya için bir kopya nasıl oluşturulur.

- Oluşturduğunuz kısayola sağ tıklayın ve içerik menüsünden Özellikler'i seçin.

- Hedef kutusuna belirtilen komut satırı argümanını ekleyin: Aşağıdaki gibi görünecektir:
chrome.exe --profile-directory="diğer profilim"
Profil adını tercihlerinize göre düzeltin.

- Oluşturmanız gereken tüm profiller için bu adımları tekrarlayın ve işiniz bitti.
Artık, aynı anda oluşturduğunuz kısayolları kullanarak farklı Chrome profillerini çalıştırabilirsiniz.
Google Chrome'u Linux'ta farklı profillerle çalıştırın
Linux'ta, Chrome tarayıcıyı alternatif bir profille başlatmak için özel bir *.desktop dosyası oluşturabilirsiniz. Aşağıdaki gibi yapın.
- Favori dosya yöneticinizle aşağıdaki klasörü açın:
/usr/share/applications

- Orada "google-chrome.desktop" adlı bir dosya bulun.
- O dosyayı klasöre kopyalayın
/home/kullanıcı adınız/.local/share/applications
Böyle bir klasörünüz yoksa, sadece oluşturun.

- ~/.local/share/applications/google-chrome.desktop dosyasını özel bir profile başvuracağını belirtmek için başka bir adla yeniden adlandırın.

- Favori düzenleyicinizle düzenleyin. Ad bölümünü Google Chrome (Profilim) gibi bir şeyle değiştirin:

- Dosyadaki tüm Exec bölümlerini şöyle görünecek şekilde değiştirin:
/usr/bin/google-chrome-stable --profile-directory="diğer profilim" %U
Bu nedenle, --profile-directory parametresini Chrome'un komut satırına eklemeniz gerekir.

- Oluşturmanız gereken tüm profiller için bu adımları tekrarlayın ve işiniz bitti.
Özel profilleriniz, Masaüstü ortamınızın uygulamalar menüsünde görünecektir. XFCE+Bıyık menü eklentimde şöyle görünüyor:
Bu kadar.