Windows 10'da Başlat'ta Evrensel Dosya Gezgini uygulamasını kaydedin
Bildiğiniz gibi, Windows 10 "Redstone 2" de yeni bir Dosya Gezgini uygulaması var. Gizlidir ve henüz kısayolu yoktur. Başlat menüsünde uygulama için nasıl görünür hale getirebileceğiniz ve uygun bir kısayol (ve kutucuk) oluşturabileceğiniz aşağıda açıklanmıştır.
Reklamcılık
Bu yazı itibariyle, Windows 10'un Redstone 2 şubesi, Windows 10 build 14946 ile temsil edilmektedir. Kısa süre önce Fast Ring Insiders için piyasaya sürüldü. Redstone 2, Windows 10'a gelecek özellik güncellemesidir. sonunda Windows 10 sürüm 1703 olur serbest bırakıldığında. Eski güzel uygulamaları değiştirmeyi veya tamamlamayı amaçlayan özel bir "Evrensel" uygulama olan Dosya Gezgini adlı yeni bir uygulama ile birlikte gelir. Windows 10'da Dosya Gezgini programı.
Uygulama geliştirme aşamasındadır, bu nedenle Microsoft, Başlat menüsünde bir kısayol içermez. Yukarıda bahsedilen makalede, nasıl başlatılacağını anladık. Bu görev için klasik Explorer uygulamasını kullanmamız gerekiyordu. Uygulama için orijinal, yerel bir kısayol ve kutucuğun nasıl oluşturulacağı aşağıda açıklanmıştır, böylece Windows 10'da Fotoğraflar, Edge ve benzeri diğer uygulamalar gibi kayıtlı hale gelecektir.
İşte yapmanız gerekenler.
Windows 10'da Evrensel Dosya Gezgini uygulamasını kaydedin
- Dosya Gezgini'ni açın ve aşağıdaki metni adres çubuğuna yapıştırın:
C:\Windows\SystemApps\Microsoft. Pencereler. FileExplorer_cw5n1h2txyewy
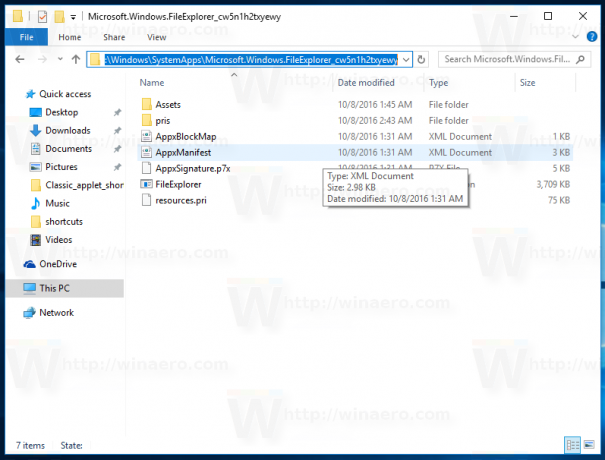
- Dosya - Windows PowerShell'i Aç - Windows PowerShell'i Yönetici Olarak Aç'ı tıklatarak bu klasörde PowerShell'i Yönetici olarak açın. Aşağıdaki ekran görüntüsüne bakın:
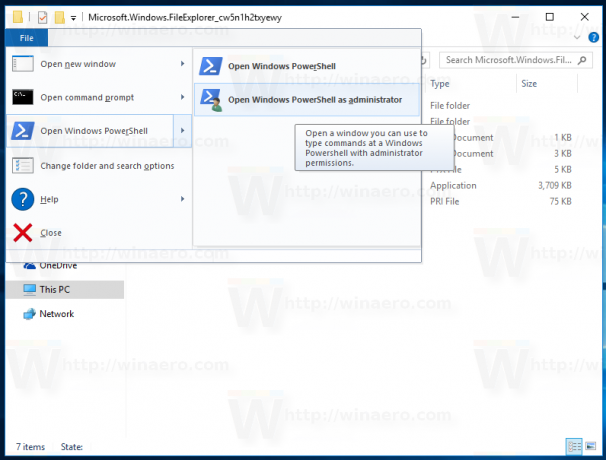
- PowerShell açıldığında, aşağıdaki komutları tek tek çalıştırın:
geri alma /F .\AppxManifest.xml
icacls .\AppxManifest.xml /sıfırla
Sonuç aşağıdaki gibi olacaktır:
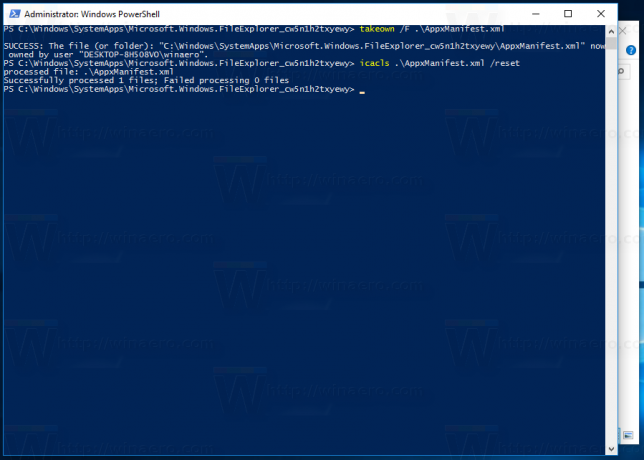
- Şimdi AppxManifest.xml dosyasını Not Defteri'nde açın, AppListEntry="none" dizesini bulun ve silin:
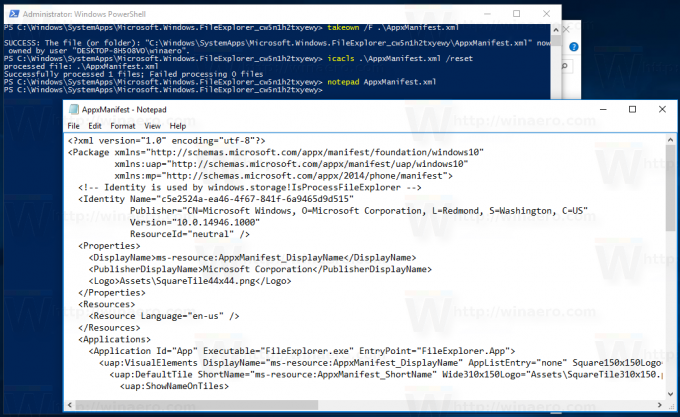

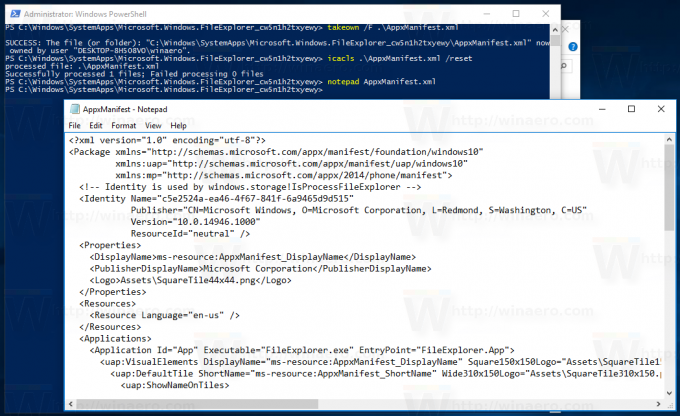 Dosyayı kaydedin ve Not Defteri'ni kapatın.
Dosyayı kaydedin ve Not Defteri'ni kapatın.
PowerShell'i kapatmayın. - Ayarlar - Güncellemeler ve güvenlik - Geliştiriciler için bölümüne gidin ve aşağıda gösterildiği gibi "Geliştirici Modu" seçeneğini seçin. Zaten Geliştirici Modundaysanız, devre dışı bırakın ve yeniden etkinleştirin.

- Geliştirici modunu açtıktan sonra PowerShell'de aşağıdaki komutu çalıştırın:
Add-AppxPackage -Register .\AppxManifest.xml -DisableDevelopmentMode
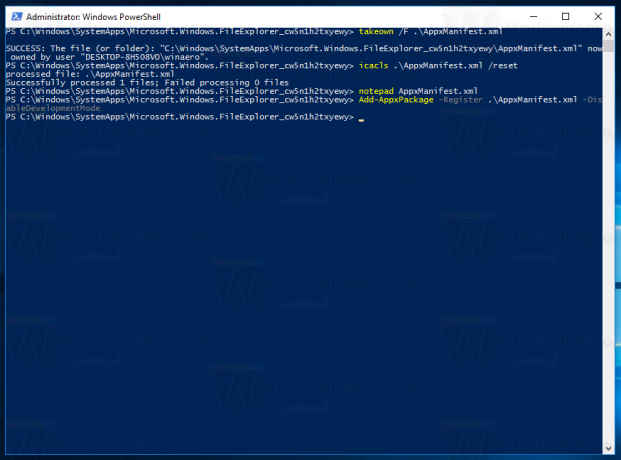
Son olarak, Başlat menüsünde uygun kısayol görünecektir: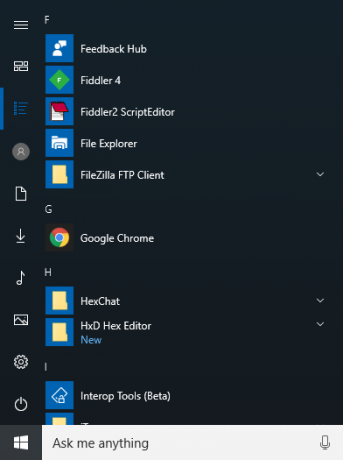
Tüm krediler gider Windows'un İçinde bu mükemmel buluş için.
