Windows 10'da Tanılama ve Kullanım Verisi Ayarlarını Değiştirin
Windows 10'da Microsoft, performans ve kullanım bilgilerini toplar. Bu bilgi telemetri verileri olarak bilinir. Microsoft'a göre, ürün kalitesini iyileştirmeye ve işletim sistemindeki hataları ve sorunları daha hızlı çözmeye yardımcı olur. Bu yazımızda Microsoft'a ne kadar tanı ve kullanım verisinin gönderileceğini nasıl değiştireceğimizi göreceğiz.
Reklamcılık
Not: Bu makale, bilgisayarınızın yapılandırması hakkında sizi bilgilendirmek için ayarların değiştirilmesiyle ilgilidir. Telemetriyi ve veri toplamayı tamamen devre dışı bırakmanız gerekirse aşağıdaki makalelere bakın:
- Windows 10'da Telemetri ve Veri Toplama nasıl devre dışı bırakılır
- Yalnızca Windows Güvenlik Duvarı'nı kullanarak Windows 10'un sizi gözetlemesini durdurun
- Telemetri ve Veri Toplama, Windows 7 ve Windows 8'e de geliyor
Windows 10'un ne kadar tanılama verisi gönderdiğini görmenin bir başka nedeni, telemetri verilerinin üçüncü taraflarla paylaşılabilir.
Windows 10'da tanılama ve kullanım verileri seçenekleri
"Tanılama ve kullanım verileri" seçenekleri, Microsoft tarafından açıklandığı gibi aşağıdaki düzeylerden birine ayarlanabilir:
-
Güvenlik
Bu modda, Windows 10 Microsoft'a çok az veri gönderir. Windows Defender ve Kötü Amaçlı Yazılımları Temizleme Aracı (MSRT) gibi güvenlik araçları, şirketin sunucularına küçük bir veri seti gönderir. Bu seçenek yalnızca işletim sisteminin Enterprise, Education, IoT ve Server sürümlerinde etkinleştirilebilir. Diğer Windows 10 sürümlerinde Güvenlik seçeneğinin ayarlanmasının hiçbir etkisi olmaz ve otomatik olarak Temel'e döner. -
Temel
Temel bilgiler, Windows'un çalışması için hayati önem taşıyan verilerdir. Bu veriler, Microsoft'un cihazınızın yetenekleri, nelerin yüklü olduğu ve Windows'un düzgün çalışıp çalışmadığı hakkında bilgi sahibi olmasını sağlayarak Windows'un ve uygulamaların düzgün çalışmasına yardımcı olur. Bu seçenek ayrıca Microsoft'a temel hata raporlamasını da açar. Bu seçeneği belirlerseniz, Windows için güncellemeler sağlayabilirler (Kötü Amaçlı Yazılımları Temizleme Aracı dahil olmak üzere Windows Update aracılığıyla). Ancak bazı uygulamalar ve özellikler düzgün veya hiç çalışmayabilir. -
Geliştirilmiş
Gelişmiş veriler, tüm Temel verileri ve belirli özellikleri veya uygulamaları ne sıklıkta veya ne kadar süreyle kullandığınız ve en sık kullandığınız uygulamalar gibi Windows'u nasıl kullandığınızla ilgili verileri içerir. Bu seçenek ayrıca Microsoft'un, bilgisayarınızın bellek durumu gibi gelişmiş tanılama bilgilerini toplamasını sağlar. bir sistem veya uygulama çökmesi meydana geldiğinde cihaz, ayrıca cihazların, işletim sisteminin ve işletim sisteminin güvenilirliğini ölçmek ve uygulamalar. Bu seçeneği belirlerseniz, Microsoft size gelişmiş ve kişiselleştirilmiş bir Windows deneyimi sağladığını iddia eder. -
Tam dolu
Tam veriler, tüm Temel ve Gelişmiş verileri içerir ve ayrıca, verilerinizden ek veriler toplayan gelişmiş tanılama özelliklerini açar. Bir sorun olduğunda üzerinde çalıştığınız belgenin bölümlerini istemeden içerebilen sistem dosyaları veya bellek anlık görüntüleri gibi aygıt meydana gelmek. Bu bilgiler, Microsoft'un sorunları daha fazla gidermesine ve düzeltmesine yardımcı olur. Bir hata raporu kişisel veriler içeriyorsa, bu bilgileri sizi tanımlamak, sizinle iletişim kurmak veya reklamları size hedeflemek için kullanmazlar. Bu, en iyi Windows deneyimi ve en etkili sorun giderme için önerilen seçenektir.
Güncelleme: İçinde başlayan Windows 10 derleme 19577, Microsoft telemetri düzeyleri için yeni adlar kullanacaktır.
- Güvenlik teşhis artık adlandırıldı Teşhis Verileri Kapalı.
- Temel olarak değiştirildi Gerekli teşhis verileri.
- Tam dolu olarak yeniden adlandırıldı İsteğe bağlı tanılama verileri.
Microsoft, “Geliştirilmiş” (seviye 2) seçeneği.
Başlangıç ayarları kurulum sırasında yapılandırılabilir. Kurulum programının özel bir sayfası, kullanıcının temel gizlilik ayarlarını belirlemesine olanak tanır. Aşağıdaki ekran görüntüsüne bakın.
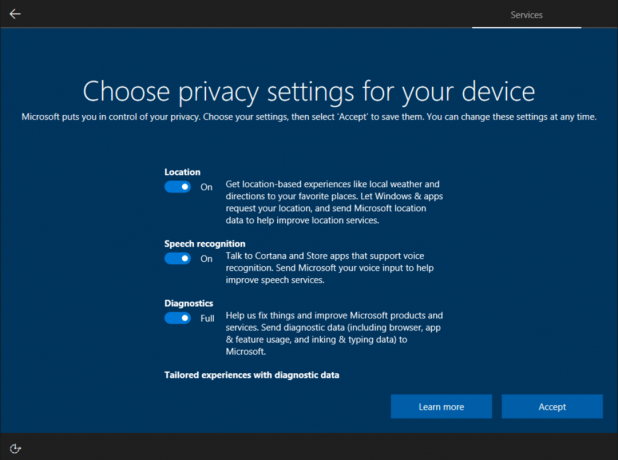

Kullanıcı bu ayarları daha sonra aşağıda açıklandığı gibi değiştirebilir.
Windows 10'da Tanılama ve Kullanım Verileri ayarlarını değiştirmek için, aşağıdakileri yapın.
- Aç Ayarlar uygulaması.

- Ayarlar -> Gizlilik > Geri Bildirim ve Teşhis'e gidin.
- Sağda, seçin Temel veya Tam dolu altında Teşhis ve kullanım verileri.
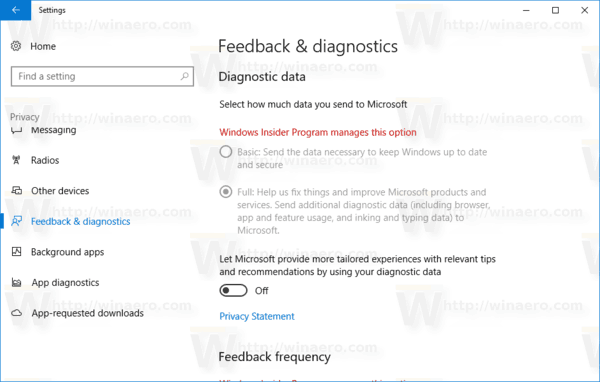 Not: Bir Insider Preview derlemesi çalıştırıyorsanız, ayarlar yukarıdaki ekran görüntüsünde gösterildiği gibi kilitlenir. Bunları değiştirmek için aşağıdaki Kayıt ayarlarından birini kullanabilirsiniz.
Not: Bir Insider Preview derlemesi çalıştırıyorsanız, ayarlar yukarıdaki ekran görüntüsünde gösterildiği gibi kilitlenir. Bunları değiştirmek için aşağıdaki Kayıt ayarlarından birini kullanabilirsiniz.
Teşhis ve Kullanım Verisi ayarlarını bir Kayıt Defteri ince ayarıyla değiştirin
- Kayıt Defteri Düzenleyicisini Aç.
- Aşağıdaki Kayıt Defteri anahtarına gidin:
HKEY_LOCAL_MACHINE\SOFTWARE\İlkeler\Microsoft\Windows\DataCollection
İpucu: Yapabilirsiniz tek tıklamayla istediğiniz herhangi bir Kayıt Defteri anahtarına erişin.
Böyle bir Kayıt Defteri anahtarınız yoksa, oluşturmanız yeterlidir. - Burada AllowTelemetry adında yeni bir 32-bit DWORD değeri oluşturmanız ve bunu aşağıdaki değerlerden birine ayarlamanız gerekir.
0 - Güvenlik
1 - Temel
2 - Geliştirilmiş
3 - Tam
Not: Olsanız bile 64 bit Windows çalıştıran yine de 32 bitlik bir DWORD değeri oluşturmalısınız.
Aynısı bir Grup İlkesi tweak ile yapılabilir. Veri kullanımını belirtilen moda zorlar. Uygulamak için aşağıdaki Kayıt Defteri anahtarına gidin.
HKEY_LOCAL_MACHINE\SOFTWARE\İlkeler\Microsoft\Windows\DataCollection
Kayıt Defterinizde yoksa bu anahtarı oluşturun.
Ardından, AllowTelemetry adlı 32 bitlik bir DWORD değeri oluşturun ve yukarıda açıklandığı gibi 0 ile 3 arasında istediğiniz değere ayarlayın.
Zaman kazanmak için, hem Grup İlkesi hem de normal seçenekler için aşağıdaki Kayıt Defteri ayarını indirebilirsiniz.
Kayıt Dosyalarını İndirin
Bu kadar.


