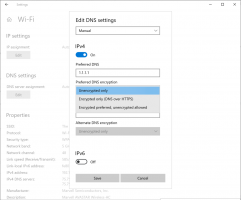Windows 10'da Sürücü Mektubu Nasıl Kaldırılır
Windows 10, bilgisayara bağlı yeni bir sürücüye kullanılabilir bir sürücü harfi atar. İşletim sistemi, onu çeşitli sürücülere atamak için ilk uygun harfi bulmak için A'dan Z'ye alfabeyi inceler. İşletim sistemi tarafından atanan bir sürücü harfini kaldırmak mümkündür.
Tarihsel olarak, Windows disket sürücüler için A ve B sürücü harflerini saklı tutar. Modern Windows sürümleri, Windows'un yüklü olduğu sistem bölümüne C harfini atar. Çift önyükleme yapılandırmasında bile, Windows 10 kendi sistem bölümünü C: olarak görüntüler.
Bir sürücü harfini kaldırmak, birçok durumda çok yararlı olabilir. Örneğin, sürücüyü tüm uygulamalardan hızla gizleyebilirsiniz. Windows, bir sürücüyü gizlemek için bir Grup İlkesi ince ayarı sunarken, yalnızca Dosya Gezgini uygulamasını etkiler. FAR, Total Commander vb. gibi alternatif dosya yöneticisi uygulamaları, makalede belirtilen seçeneklerden bağımsız olarak sürücüyü gösterecektir:
Windows 10 Dosya Gezgini'nde Bir Sürücü Nasıl Gizlenir
Ancak, bir sürücü harfini kaldırırsanız, sürücü bilgisayarınızda yüklü olan tüm uygulamalardan gizlenecektir. Bu numarayı, bir sürücünün varlığını hızla gizlemek veya diğer uygulamaların bir sürücüye veya bölüme yazmasını ve orada depolanan verileri değiştirmesini önlemek için kullanabilirsiniz.
Windows 10'da sürücü harflerini kaldırmak için kullanabileceğiniz birkaç yöntem vardır. Bu, Disk Yönetimi, diskpart ve PowerShell ile yapılabilir. Bu yöntemleri gözden geçirelim.
Windows 10'da bir sürücü harfini kaldırmak için, aşağıdakileri yapın.
- basın Kazanç + x anahtarlar birlikte.
- Menüde Disk Yönetimi'ni seçin.
- Disk Yönetiminde, sürücü harfini değiştirmek istediğiniz bölüme sağ tıklayın. Seçme Sürücü Harfi ve Yolu Değiştir bağlam menüsünde.
- Bir sonraki iletişim kutusunda, üzerine tıklayın. Kaldırmak... buton.
- İşlemi onaylayın.
Bitirdiniz. Sürücü, Dosya Gezgini'nde kaybolacaktır. Kaldırılan harf artık başka bir sürücüye atanabilir.
Önce
Sonrasında
Komut isteminde sürücü harfini değiştirin
- Açık yükseltilmiş bir komut istemi.
- Tip
disk bölümü. - Tip
liste hacmitüm sürücüleri ve bölümlerini görmek için. - Bak ### çıktıdaki sütun. Değerini komutla kullanmanız gerekir.
NUMBER cilt seçin. SAYI bölümünü, sürücü harfini değiştirmek istediğiniz gerçek bölüm numarasıyla değiştirin. - komutu yazın
harfi kaldır=Xsürücü harfini kaldırmak için X kısmını uygun harfle değiştirin.
Bitirdiniz. Diskpart penceresini kapatabilirsiniz.
PowerShell'de sürücü harfini değiştirin
- Açık yükseltilmiş bir PowerShell örneği.
- Tip
Get-DiskSürücülerinizin listesini görmek için - Tip
Bölüm Albölümlerinizin listesini görmek için - Kaldırmak istediğiniz disk numarasını ve sürücü harfini not edin ve sonraki komutu yazın:
Get-Disk YOUR_DISK_NUMBER|Get-Partition
Disk numarasının altındaki diskin, harfini kaldırmak istediğiniz bölümü içerdiğinden emin olun. Benim durumumda, yazarım
Get-Disk 1|Get-Partition - Son olarak, aşağıdaki komutu yazın:
Remove-PartitionAccessPath -DiskNumber YOUR_DISK_NUMBER -PartitionNumber YOUR_PARTITION_NUMBER -Accesspath CURRENT_DRIVE_LETTER:
Bu, bölüm için belirtilen sürücü harfini kaldıracaktır. Benim durumumda, komut aşağıdaki gibi görünüyor: Remove-PartitionAccessPath -DiskNumber 1 -PartitionNumber 1 -Accesspath F:.